
User Guide: Any Video Converter
Video Cropper: How to Crop Videos, Flip or Rotate Videos
When content creators want to maximize engagement with their audience, they need to ensure that their video footage is resized within the necessary dimensions. Adapting videos for specific platforms or devices can help optimize performance and increase viewership.
Resizing your videos for perfect performance on social media does not have to be complicated, costly, or time-consuming. With Any Video Converter's Crop Video tool, you can quickly and easily adjust video dimensions, and crop footage to delete unwanted portions.
Launch the Crop Video Tool
Navigate to the Crop Video tool on the Any Video Converter Toolkits.
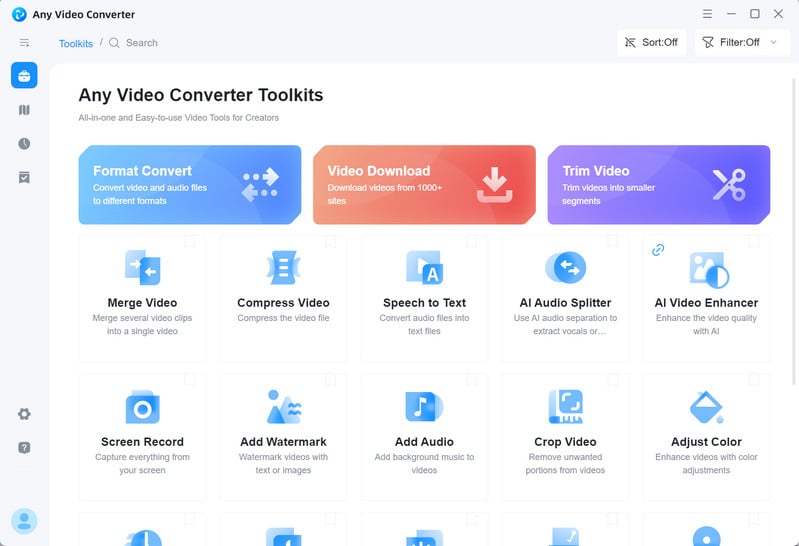
Add Videos
Click the + Add Video button to browse and add a video from your computer to the software.
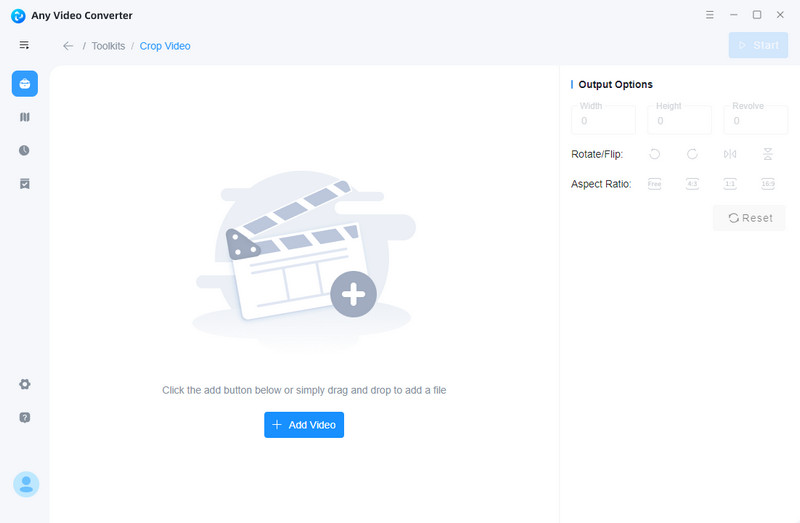
Crop a Video
There are four aspect ratio options available: Free, 4:3, 1:1, 16:9. You can choose the "Free" option to freely crop your video to the desired one by clicking and dragging the dotted outline. You can also select the common aspect ratio (1:1, 4:3, 16:9). Additionally, you can adjust the Width and Height to crop the video to your preferred size.
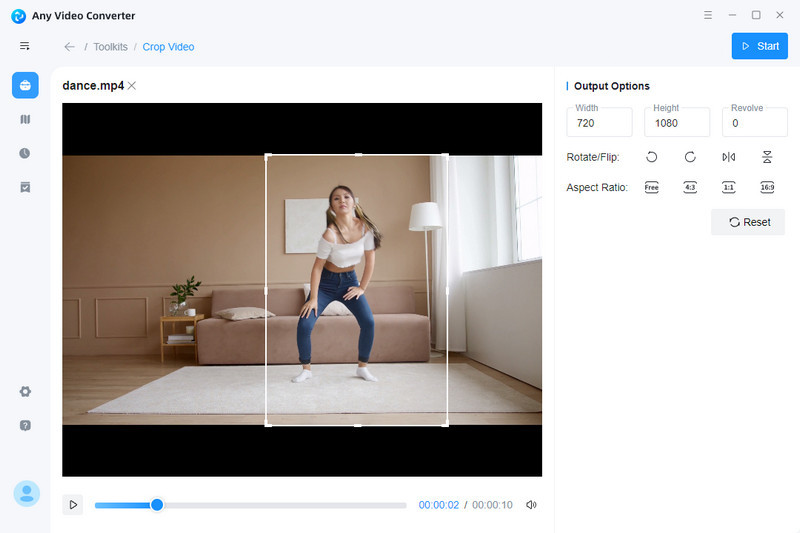
Flip or Rotate a Video
Click  to flip video in random degree,
to flip video in random degree,  to flip video vertically, and
to flip video vertically, and  to flip video horizontally.
to flip video horizontally.
Save the Cropped/Flipped Video or Add to Workflow
Click the Start button to export the cropped or flipped video.
You are able to click the Workflow button in the left toolbar to add this task to workflow tool, then you can further edit the video.
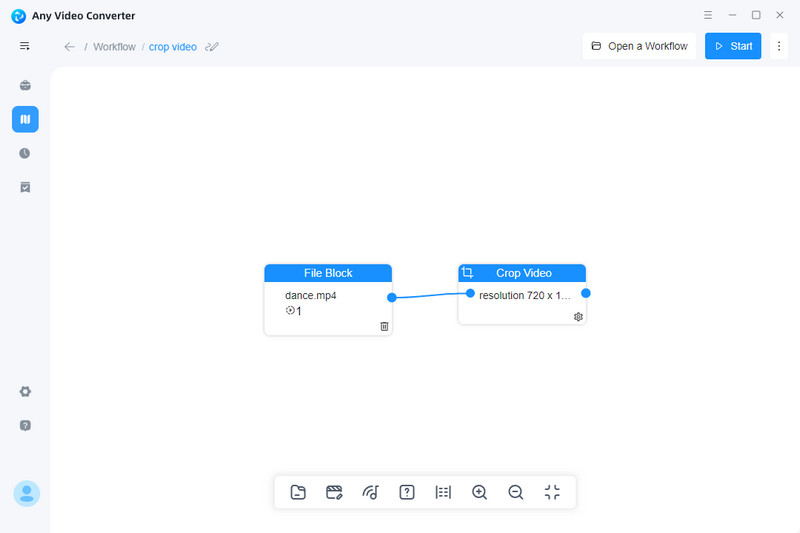
 Get Started
Get Started
 Video Tools
Video Tools
- Video Converter
- Video Cutter
- Video Cropper
- Video Merger
- Compress Video
- Record Video
- Trim Video
- Overlay Video
- Add Subtitle
- Extract Track
- Burn Video
- Change Video Speed
- Speech to Text
- Video Downloader
- Adjust Color
- Watermark Video
 Audio Tools
Audio Tools
 Workflow Tools
Workflow Tools