
How to Convert Video for Free with Any Video Converter
Any Video Converter is the best free video converter that enables users to convert videos to various popular video formats, including MP4, MOV, AVI, MKV, WMV, TS, WEBM, and MPG. Unlike many other free converters, it imposes no restrictions on the number of conversions or the size of uploaded files, offering users a cost-effective solution.
Step 1: Open the "Format Convert" Tool
To get started, download the installer by clicking the download button above. Once the installation is complete, open Any Video Converter and select the "Format Convert" tool, which is located at the first of the toolkit list.
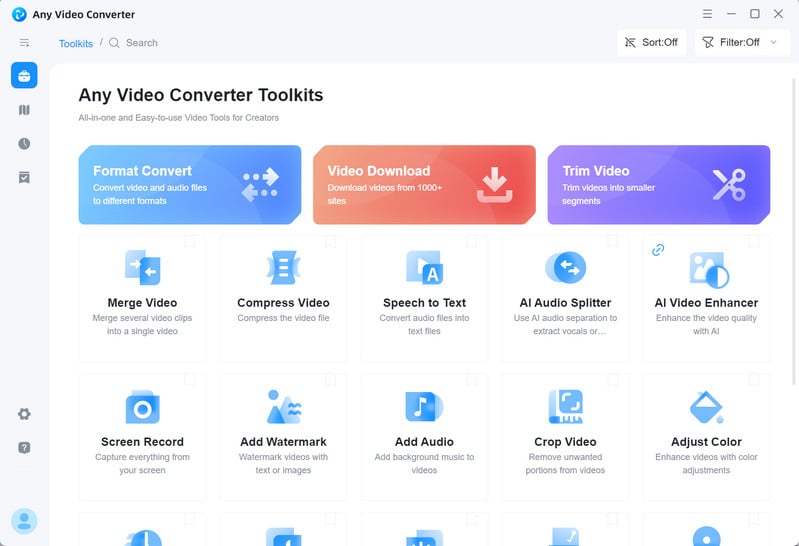
Step 2: Upload Videos or an Entire Folder
Click the "Add Media Files(s)" button to browse and select one or multiple videos from your local drive.
Or click the "![]() " icon beside the "Add Media Files(s)" button to add an entire folder where you want to convert videos to MP4 or other video formats.
" icon beside the "Add Media Files(s)" button to add an entire folder where you want to convert videos to MP4 or other video formats.
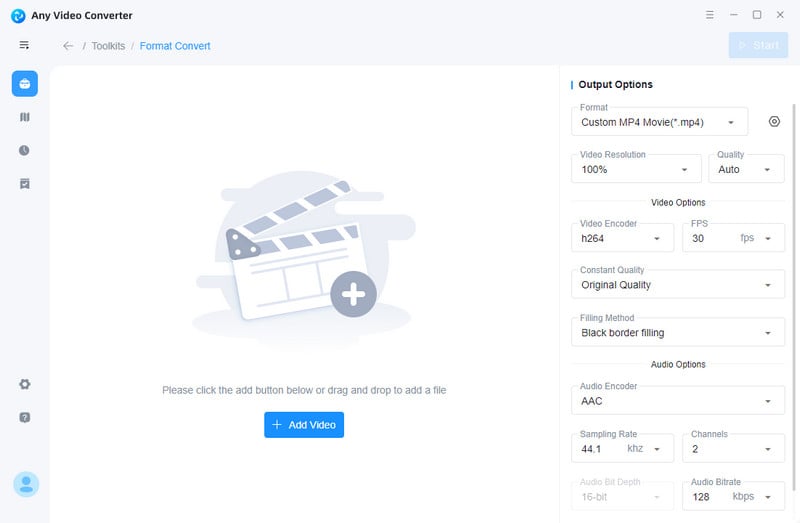
Step 3: Customize Your Output Preference
Under the "Output Profile", you can configure the output parameters for both video and audio.
1. Video Format:
Click "Video" from the drop-down list, then select your desired video format. Any Video Converter currently supports MP4, MKV, MOV, AVI, TS, WMV, FLV, WEBM, and MPG as the output format.
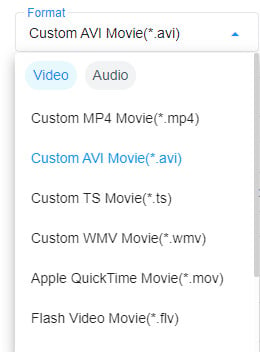
Note: If you do not find your desired format on the supported list, please feel free to contact our support team to request support for this video format.
2. Video Resolution:
Any Video Converter supports choosing both "percentage" and "Width*Height" as the output resolution.
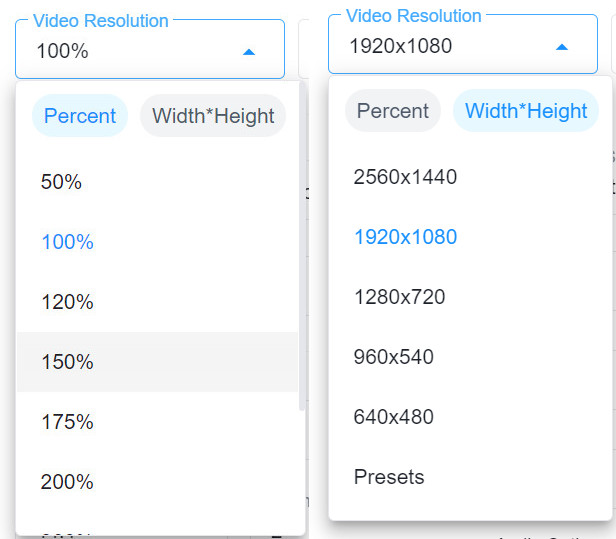
3. Quality:
Choose the quality to High, Medium, or Low.
4. Video Options:
Customize the video options, including Video Encoder, FPS, Video Bitrate, and Display Aspect Ratio.
5. Audio Options:
Customize the audio options, including Audio Encoder, Sampling Rate, Channels, Audio Bitrate, and Disable Audio.
Step 4: Start Conversion
Click the "Convert Now" button to start converting videos.
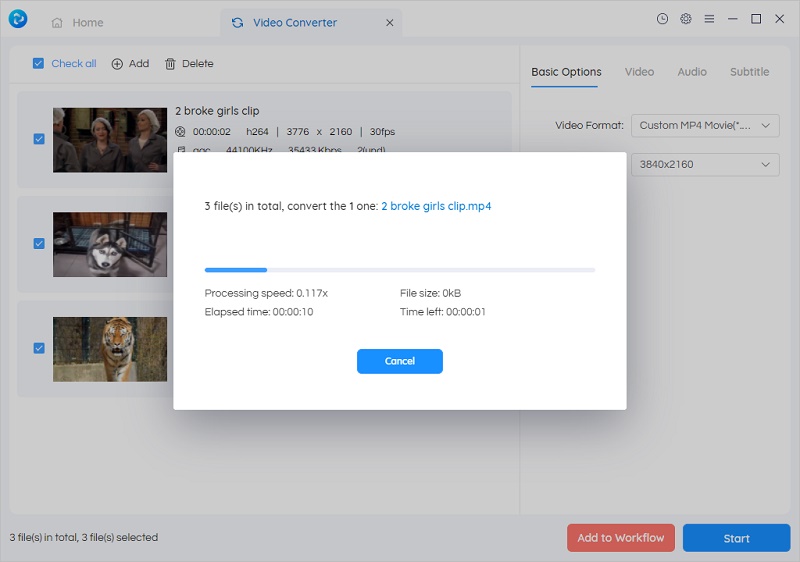
Step 5: Locate the Converted Files
After the conversion is completed, click the "![]() " button on the menu bar and click the "
" button on the menu bar and click the "![]() " icon to open the destination folder.
" icon to open the destination folder.
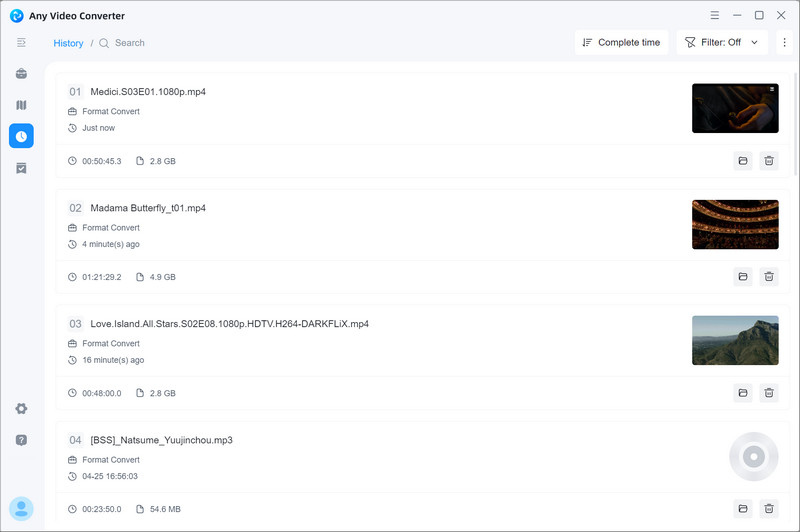
Tips 1: Convert Videos at Constant Quality or Average Bitrate
Any Video Converter supports two modes of encoding video: constant quality and average bitrate.
Constant Quality: To convert video at constant quality, you need to choose the "Percent" as the video resolution, then choose the "Constant Quality" as Lossless, Original, and Min file size.
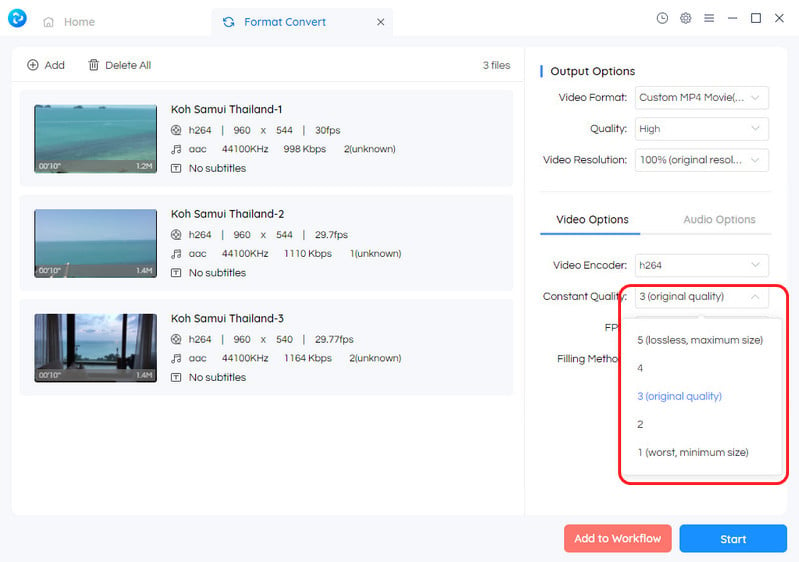
Average Bitrate: To convert video at average bitrate, choose the "Width*Height" as the video resolution, then choose a specific bitrate you want.
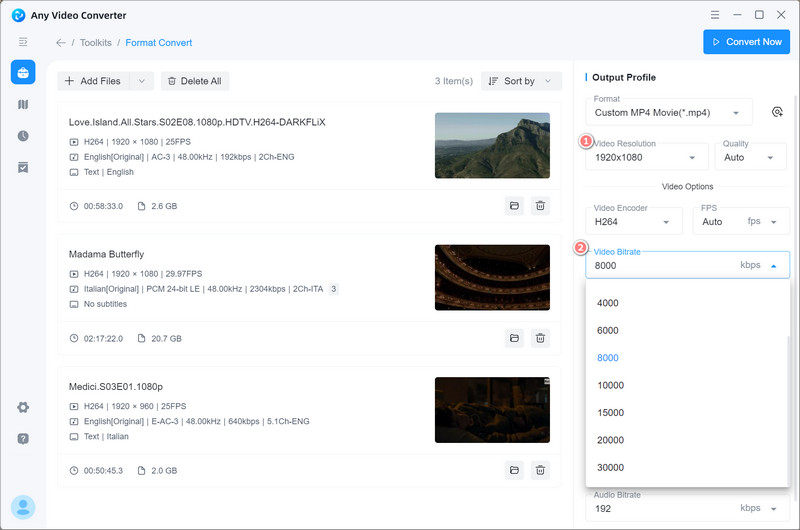
Tips 2: Add a Preset to Save the Configuration
Click the "![]() " button to save your manual configurations as a preset so that you can use it for the next conversion without reconfiguration.
" button to save your manual configurations as a preset so that you can use it for the next conversion without reconfiguration.
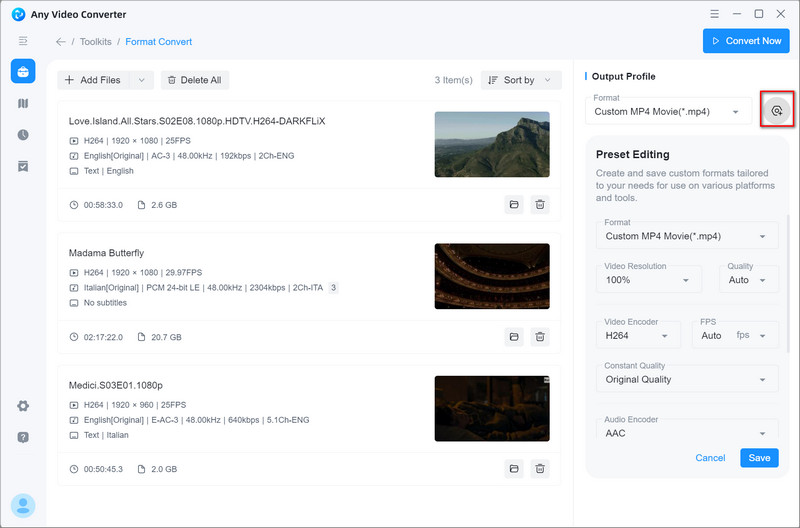
 Get Started
Get Started
 Video Tools
Video Tools
- Video Converter
- Video Downloader
- Video Trimmer
- Video Merger
- Video Compressor
- Add Subtitles
- Track Editor
 AI Tools
AI Tools
