
How to Trim Video with Any Video Converter
Use the "Trim Video with AI" tool to quickly remove unwanted parts from your video or split it into multiple segments with precision. Whether you want to trim or split your video manually or with AI assistance, this tool provides a simple, efficient solution for seamless video editing.
Method 1: Automatically Split an Video into Several Segments
With this method, you can split lengthy movies or TV shows into multiple segments based on scene changes. The tool automatically detects scene transitions, allowing you to break down the video into smaller, more manageable parts. This is ideal for editing, creating highlights, or organizing content for easier viewing and sharing.
Step 1: Run Any Video Converter
Run Any Video Converter and select the "Trim Video with AI" tool.
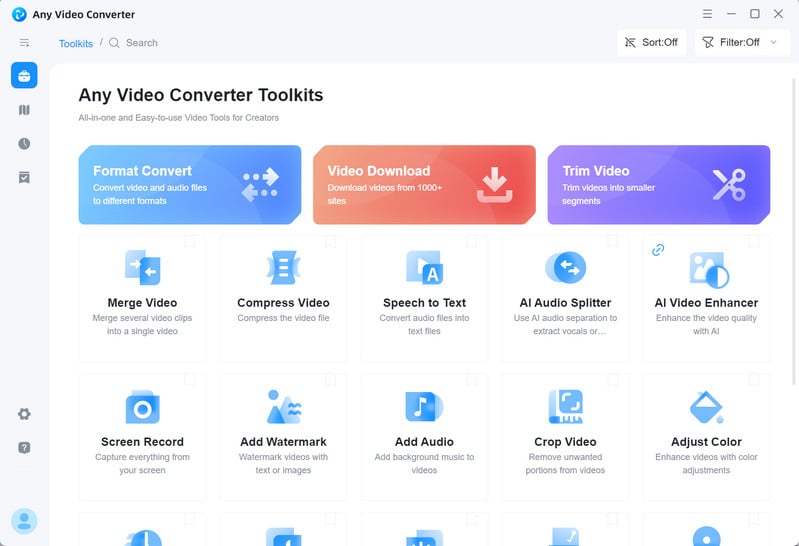
Step 2: Upload a Video
Click the "Add Media File(s)" button to upload a video file from your local drive.
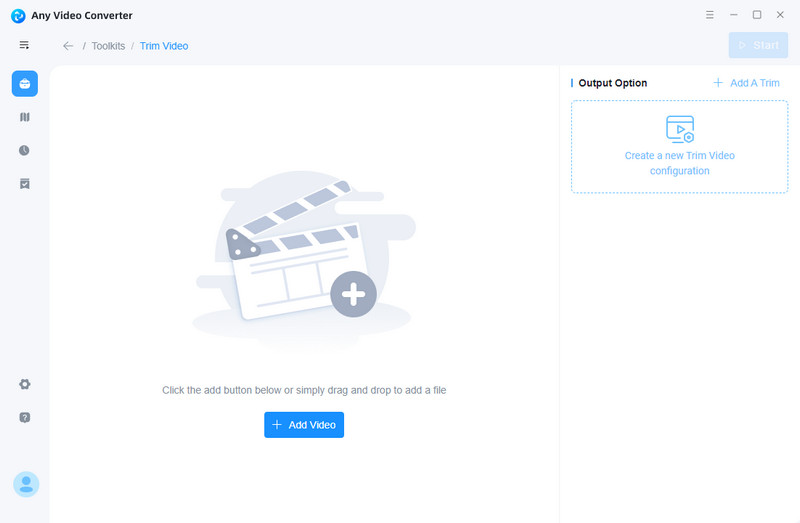
Step 3: Start Analyzing
Under the Output Option, click "AI Scene Detection" to enable AI-based video trimming.
Then change the "Scene Change Threshold" to the following options: Extremely sensitive, Sensitive, Normal, Insensitive, or Extremely insensitive.
Optionally, you can set the minimum scene duration (from 1-1000 seconds) for each segment.
Once all settings are configured, click the "Analyze" button to begin the scene detection.
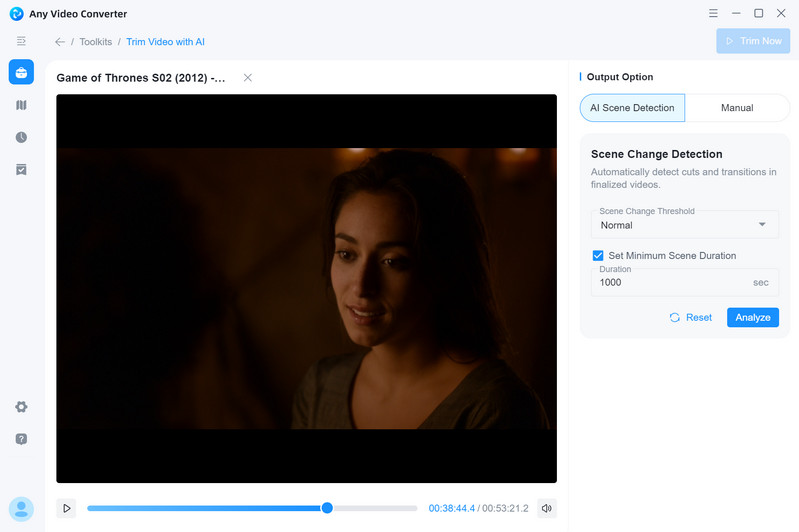
The AI algorithm will automatically detect and analyze the scenes and transitions of the video. After the analysis is completed, the video will be automatically split into multiple segments. You can continue to manually adjust the duration of each segment as needed.
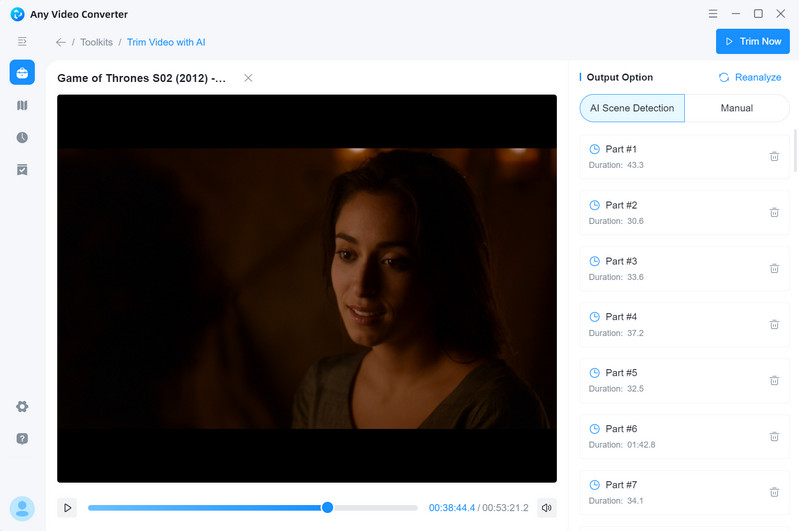
Step 4: Save the AI Split Segments
Click the "Trim Now" button to save the split segments.
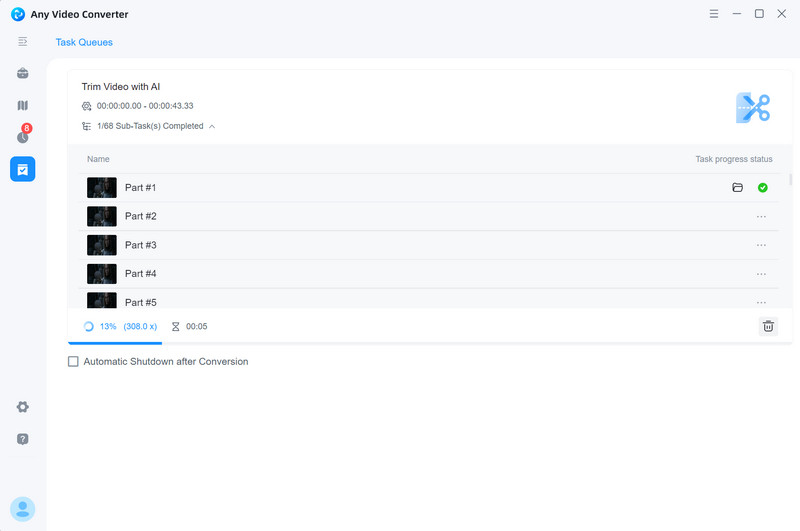
Method 2: Manually Split an MKV Video into Clips
This method allows you to both trim unwanted parts from a video and split it into multiple clips.
Step 1: Upload an Video
Launch Any Video Converter and choose the "Trim Video with AI" tool from the tool list.
Then, click the "Add Media File(s)" to add a video.
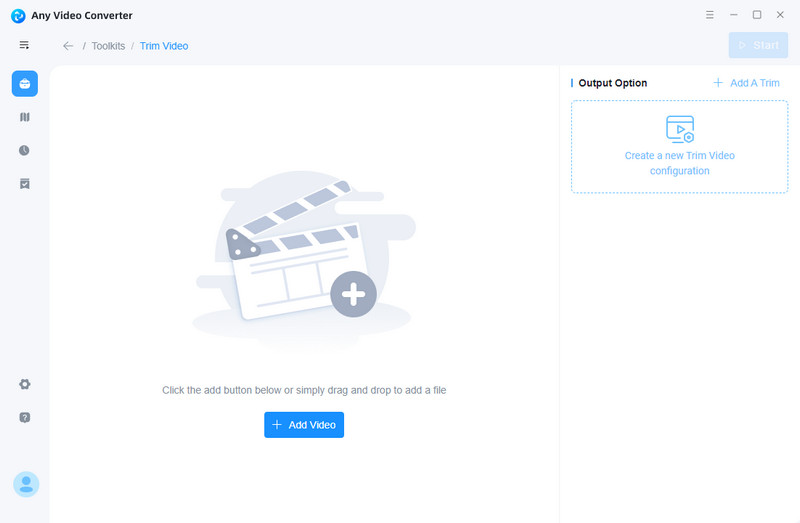
Step 2: Trim a Video
Click "Manual" to enable the manual video trimming.
Then play the video and use the timeline to drag the start and end points of the video.
If you want extract additional clips, click "Add a Trim" to create a new segment and repeat trimming process above.
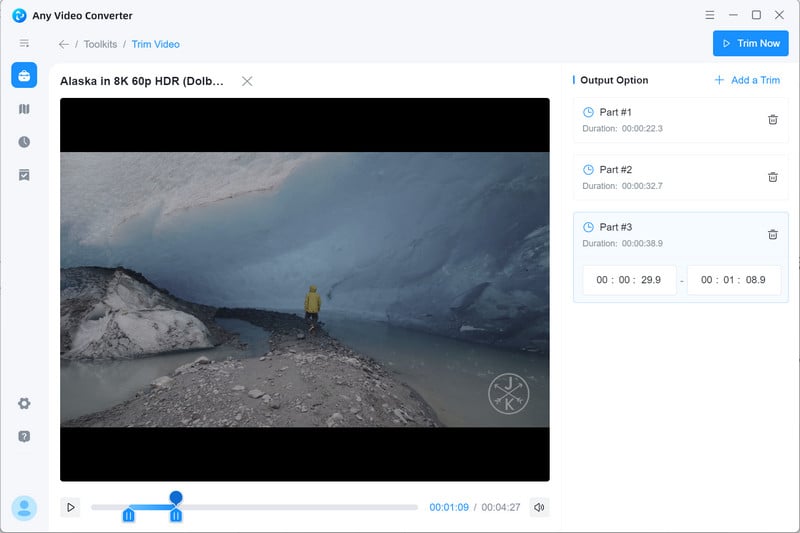
Step 3: Export the Trimmed Video
Click the "Trim Now" button at the top right corner to start exporting the trimmed video clips.
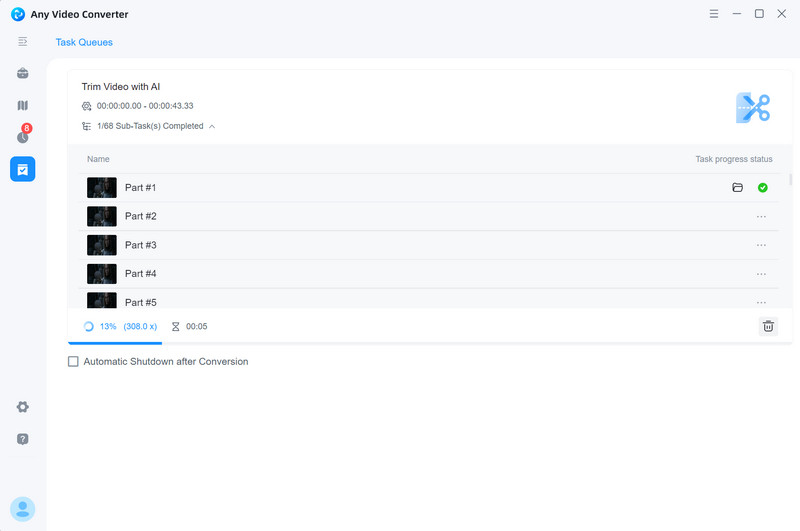
 Get Started
Get Started
 Video Tools
Video Tools
- Video Converter
- Video Downloader
- Video Trimmer
- Video Merger
- Video Compressor
- Add Subtitles
- Track Editor
 AI Tools
AI Tools
