
How to Compress Video to Reduce File Size
Here is the tutorial about how to use the Compress Video feature of Any Video Converter to compress the video to smaller size on your computer.
Step 1: Open Any Video Converter
Run the Any Video Converter, and you can see "Compress Video" option on the main interface.
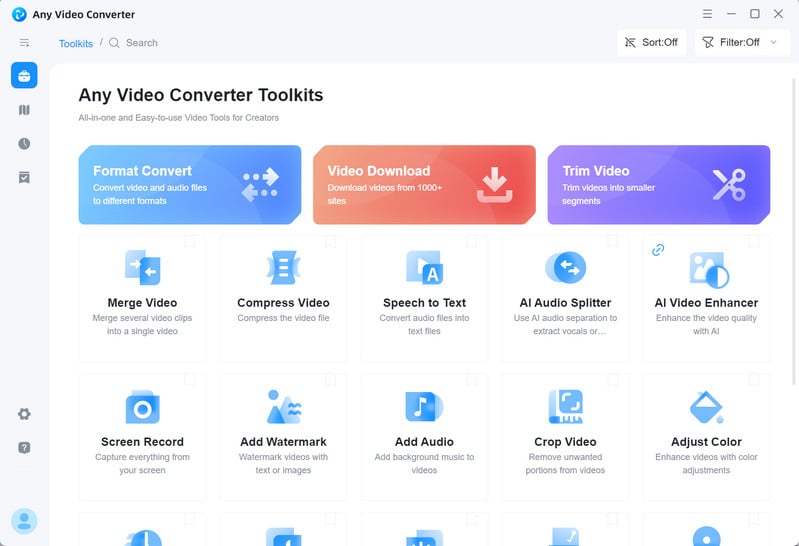
Step 2: Add Videos
Click the "Compress Video" button and the Explorer window will popup automatically so as to choose the video file from your computer. You also can click "+ Add Files" or drag & drop to add video files.
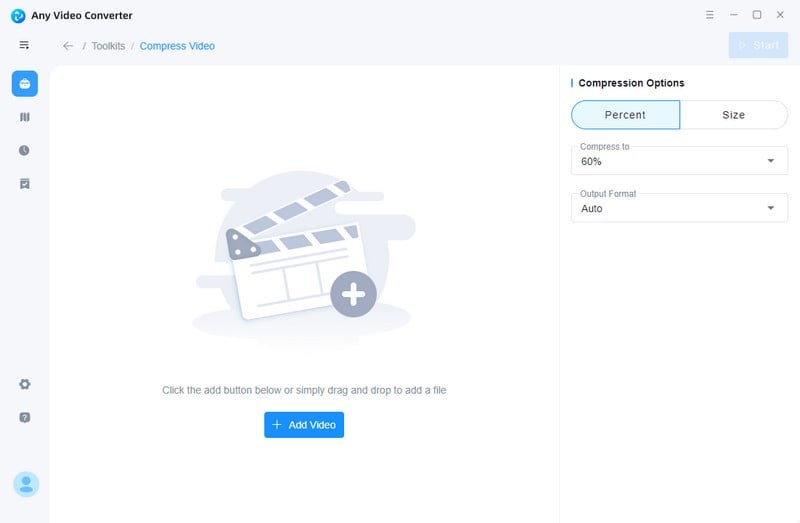
The program will take a few seconds to analyze the video. Then, the video will be listed on the preview window.
Step 3: Set Compress Options
Set the compression and output options on the right.
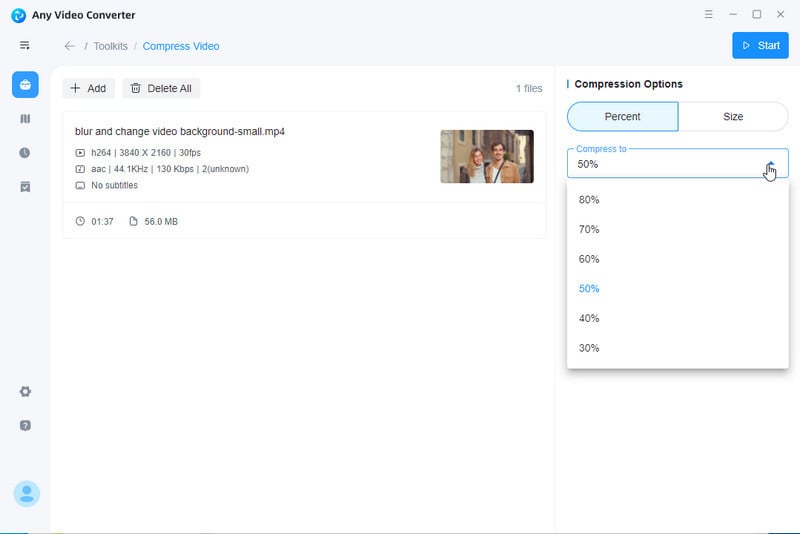
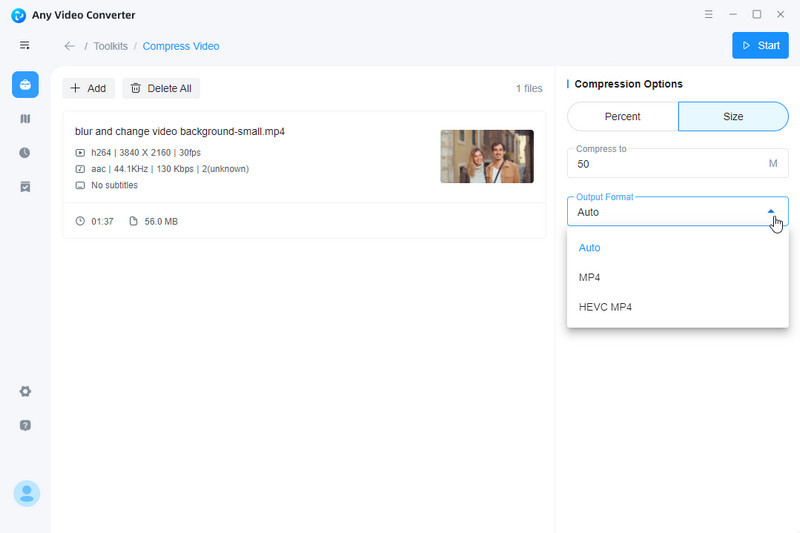
Step 4: Compress a Video
Click the "Start" button to compress video.
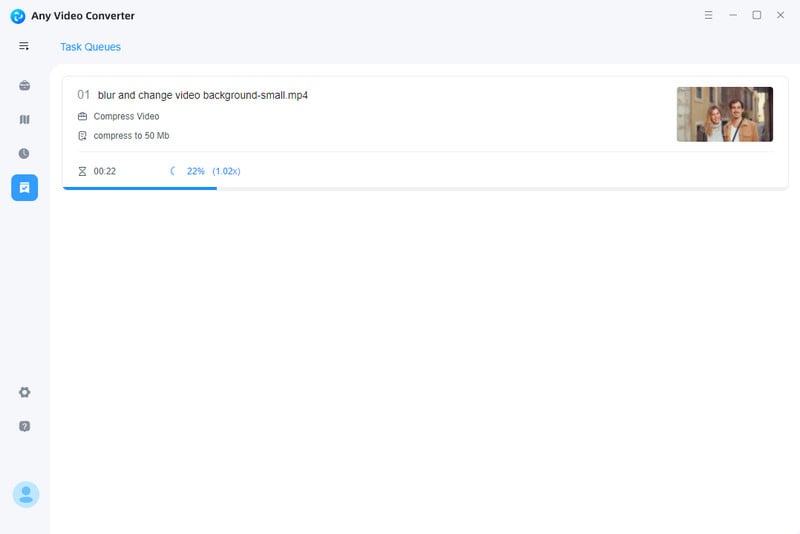
Step 5: View the Compressed Video
When the program finishes, you can click the icon to open the folder where the video is and check it.
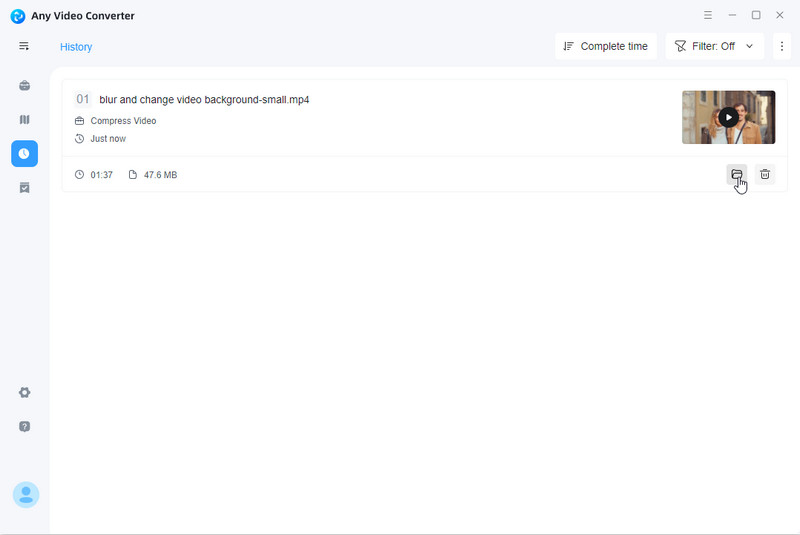
 Get Started
Get Started
 Video Tools
Video Tools
- Video Converter
- Video Downloader
- Video Trimmer
- Video Merger
- Video Compressor
- Add Subtitles
- Track Editor
 AI Tools
AI Tools
