
User Guide: Any Video Converter
DVD Burning: How to Burn Video files to A Disc with Any Video Converter
The following is the tutorial on how to burn video files to a disc with Any Video Converter. It is convenient for users to save video content to DVD discs and create personalized home audio and video works.
Step 1
Open Any Video Converter
Run the Any Video Converter program, and you can see "DVD Burning" option on the main interface.
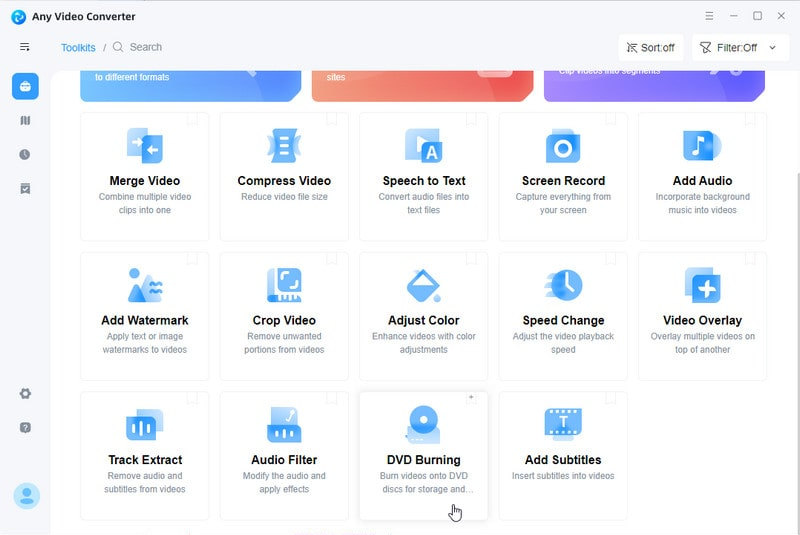
Step 2
Open Video
Click the "DVD Burning" button. And then choose the video file you want to edit. You can customize the settings on the "Output Options" panel.
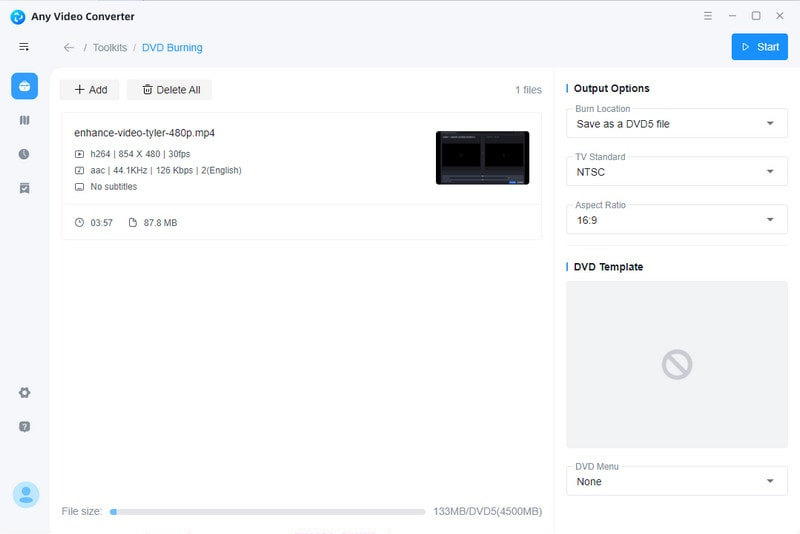
Step 3
Start Burning
Click the "Start" button and the program begins burning.
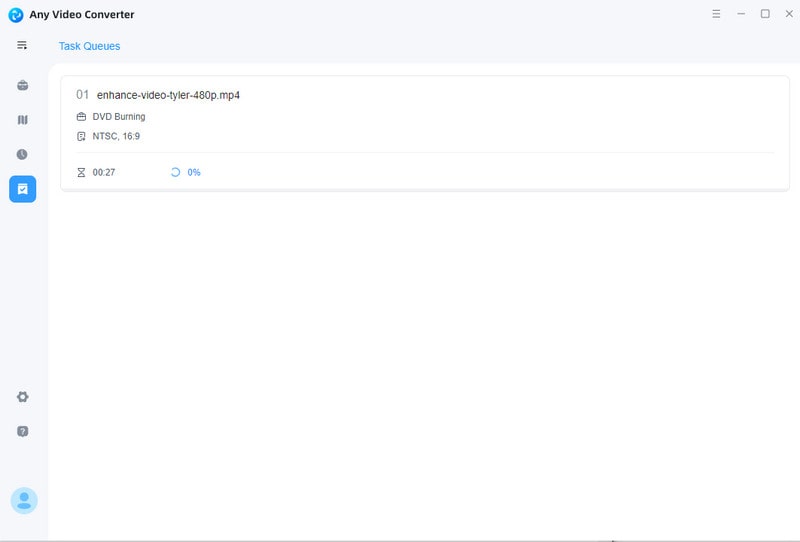
When the processing finishes, click the arrow button, you can view the output file.
 Get Started
Get Started
 Video Tools
Video Tools
- Video Converter
- Video Cutter
- Video Cropper
- Video Merger
- Compress Video
- Record Video
- Trim Video
- Overlay Video
- Add Subtitle
- Extract Track
- Burn Video
- Change Video Speed
- Speech to Text
- Video Downloader
- Adjust Color
- Watermark Video
 Audio Tools
Audio Tools
 Workflow Tools
Workflow Tools