
User Guide: Any Video Converter
Video Clipper: How to Clip/Trim Video into Segments
To capture the essence of a story, it's essential to trim videos down to the key components. Editors must edit out the extraneous sections of the clips to reveal only the moments that will move audiences and ignite emotion. When skillfully arranged together, these perfectly-timed fragments can combine into a powerful montage with real impact.
With Any Video Converter's Trim Video tool, you can quickly and easily edit the footage to your desired duration with a few clicks. Easily cut videos into sections as needed, split clips for rearrangement, or select the perfect portion of your clip in no time.
Run the Trim Video Tool
Select the Trim Video tool from the Toolkits.
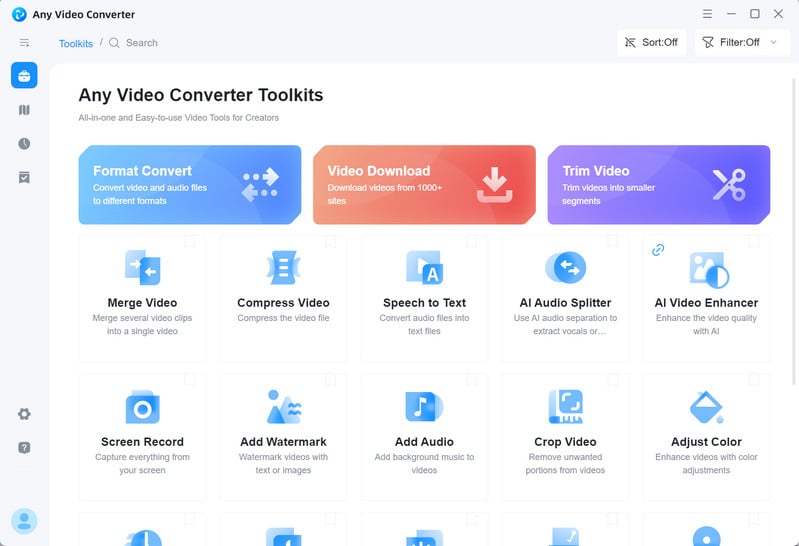
Add Videos
Directly drag & drop a video from the computer to the program or upload a video by clicking + Add Video.
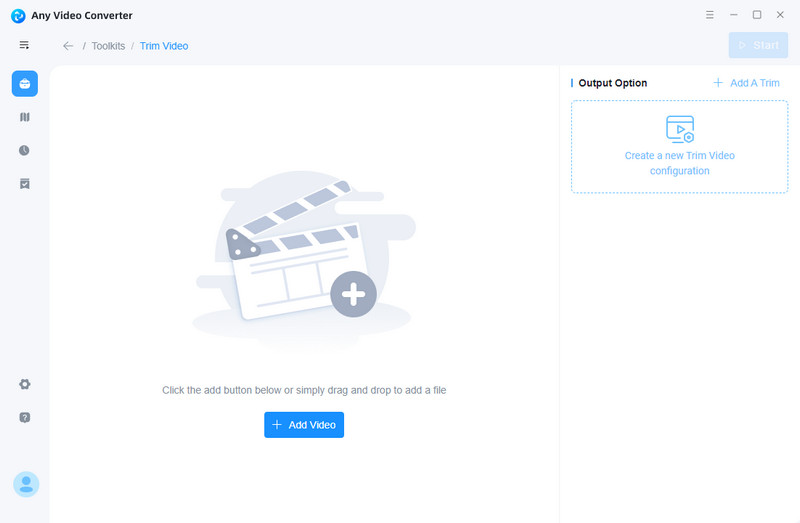
After the program analyzes the video, you can preview the video.
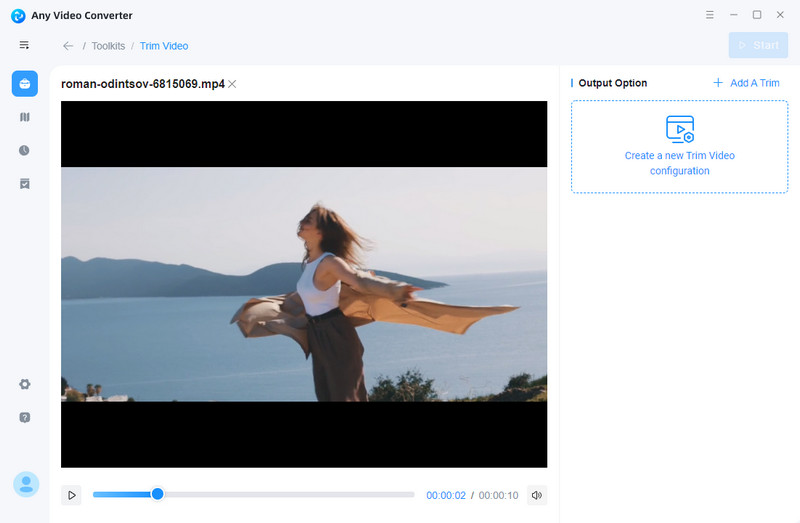
Clip a Video
You can drag the slider to select the start and end points of the video clip or set the duration by inputting the start and end time.
Tips: you can click the +Add A Trim button to add more segments.
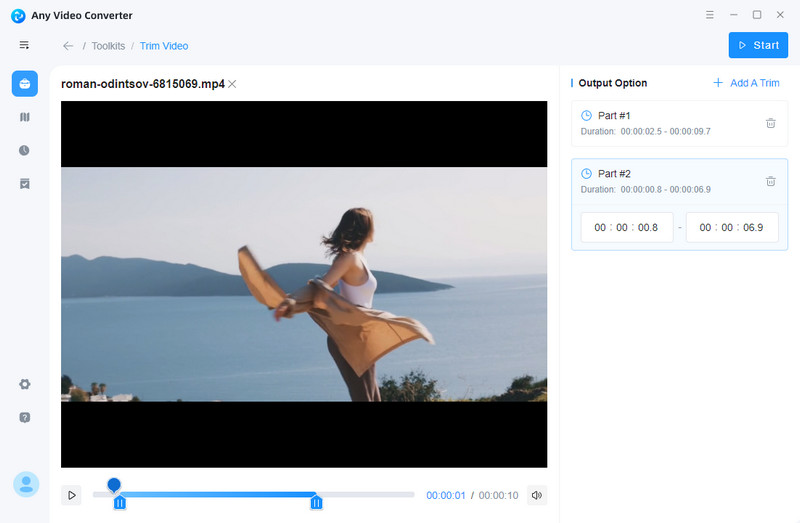
Save the Segments or Add it to Workflow
Finally, click the "Start" button to save the segments and produce the output file.
Tips: You are allowed to click the "Workflow" tab in the left toolbar to add it to workflow, then you can continue to crop segments, merge segments, or convert the segments to any video format.
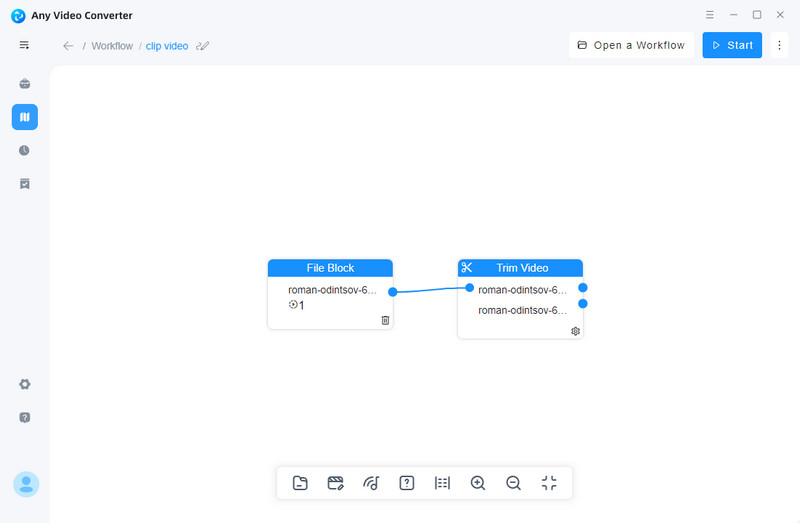
 Get Started
Get Started
 Video Tools
Video Tools
- Video Converter
- Video Cutter
- Video Cropper
- Video Merger
- Compress Video
- Record Video
- Trim Video
- Overlay Video
- Add Subtitle
- Extract Track
- Burn Video
- Change Video Speed
- Speech to Text
- Video Downloader
- Adjust Color
- Watermark Video
 Audio Tools
Audio Tools
 Workflow Tools
Workflow Tools