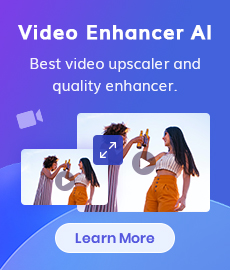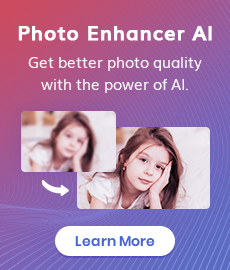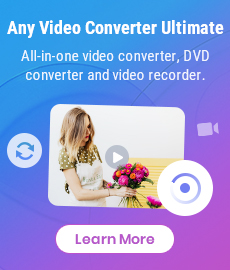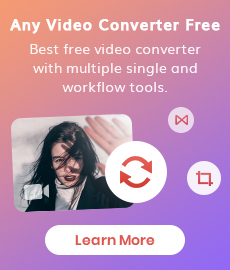How to Blur Part of A Video with AVCLabs Video Blur AI
"How can I blur out part of a video for free? Which is the best video blur app to add blur to a particular part of a video?" - Todd Gardiner
Personal information and privacy are huge concerns in today’s digital world. The Internet of Things (IoT) has only made things worse because everyday gadgets that are connected to the Internet are collecting personal data about users without their knowledge or consent. In this article, we will see how artificial intelligence tools like AVCLabs Video Blur AI can be used to blur out parts of a video so that it doesn’t reveal sensitive personal information such as faces, license plates, private documents, or any other information that needs to be obscured from prying eyes.
Read on to know more about how to blur something in a video.
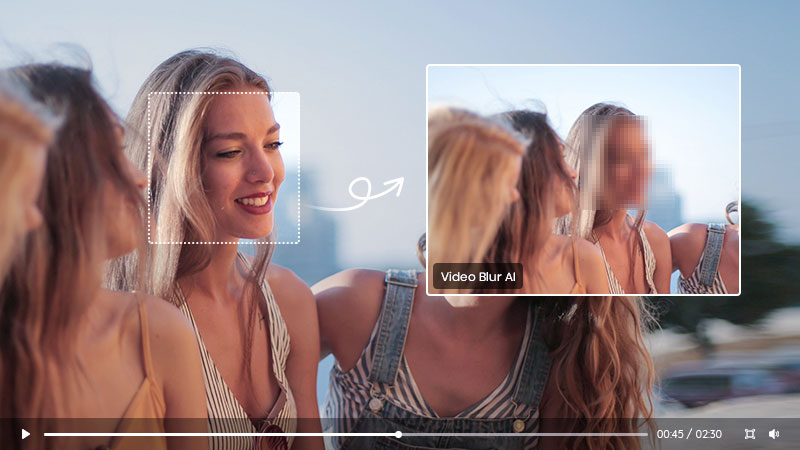
 Part 1: Why Do You Need to Blur Part of A Video
Part 1: Why Do You Need to Blur Part of A Video
There are plenty of reasons why you need to blur out part of a video.
1. Hide people’s identities
For example, if you are recording a sensitive conversation, it is a good idea to blur out the faces of the people involved so that they remain anonymous.
2. Protect sensitive data
Or if you are recording a video of a document that needs to be kept private, it is important to blur out the details on the document to prevent others from accessing the information.
There are plenty of other situations where blurring out parts of a video is important. For example, if you are making a video tutorial where you are demonstrating your computer screen, you need to blur out the login credentials and other private information on the screen so that it doesn’t end up in public.
 Part 2: How to Blur Part of A Video with AVCLabs Video Blur AI
Part 2: How to Blur Part of A Video with AVCLabs Video Blur AI
The easiest way to blur part of a video is using AI-based video blurring software - AVCLabs Video Blur AI. AVCLabs Video Blur AI is a professional video blur app offers four options to blur videos: face anonymization, object blurring, background and foreground blurring, and license plates blurring. It gives you multiple options for creating blur effects on videos.
Powered by AI technology, AVCLabs Video Blur AI helps you blur or anonymize unwanted objects such as people's faces, logos, license plates, or credit card numbers automatically. It saves time and patience as you do not have to manually blur each face or objects for each video, no advanced video editing skills are needed.
AVCLabs Video Blur AI
- Automatically detect, recognize, and track faces in videos for anonymization with precision.
- Blur the detected faces selectively for single face or multiple faces in a video.
- Blur or pixelate parts of a video.
- AI-automated solutions for face, background, foreground, object and license plates blurring.
Steps to Blur Part of A Video Using AVCLabs Video Blur AI.
Install and Run AVCLabs Video Blur AI
Firstly download the AVCLabs Video Blur AI from the above button and install it on your computer, then double-click on the icon to launch it.
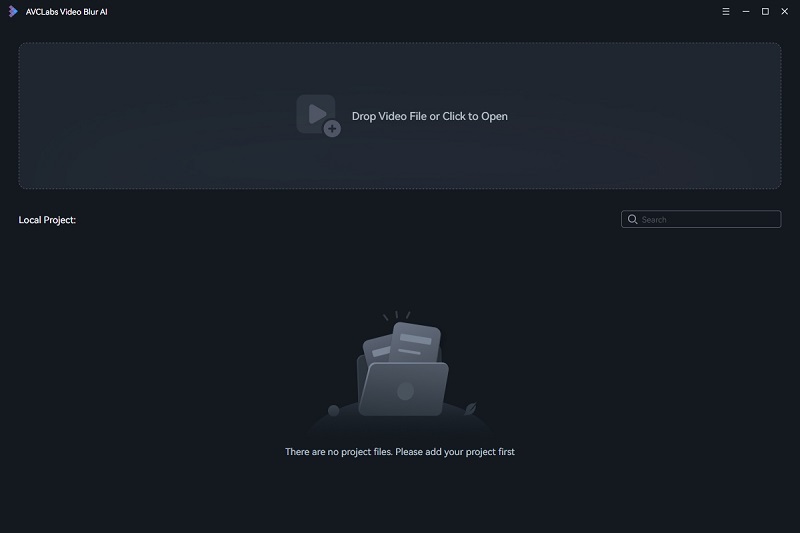
Add A Video to AVCLabs Video Blur AI
Simply drag & drop a video from your computer to the program. In addition, you can click on the Browse button at the bottom of the program interface and add the video file you prefer from the computer.
Note: AVCLabs Video Blur AI supports the most common video formats like 3G2, 3GP, AVI, DIVX, FLV, F4V, M2TS, MTS, MOV, MP4, M4V, MPEG, MPG, DAT, MKV, OGM, RMVB, RM, TS, TP, VOB, WMV, WTV, ASF, DV, WEBM, etc.
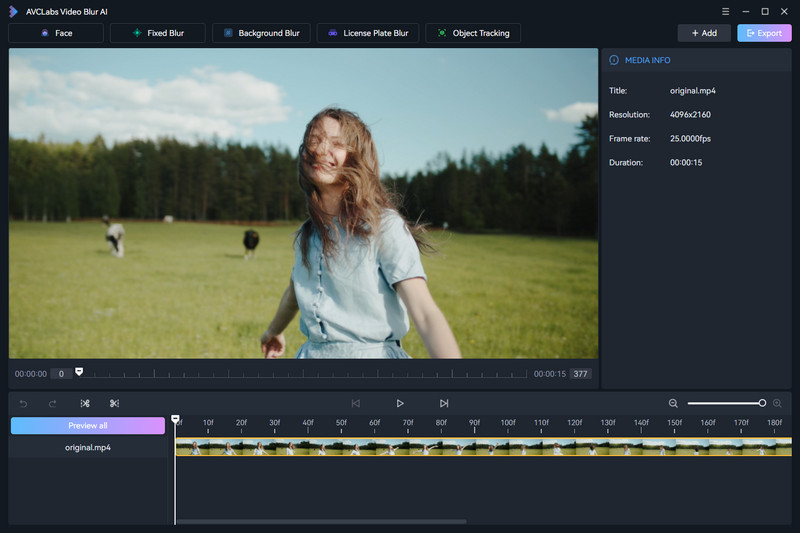
Blur A Certain Part of the Video
AVCLabs Video Blur AI offers users four ways to blur part of a video: Face Blur, Fixed Blur, Background Blur, License Plate Blur.
• Blur One or Multiple Faces in A Video.
AVCLabs Video Blur AI can track the still or moving faces and find them, then blur them automatically. There are two options for blurring faces in a video. You can blur all faces in the video or select the face you wanna blur.
If you want to blur all human faces in the video, just tick off the All Faces option. If you need to blur a cretain face in the video, simply check the Custom Selection option.
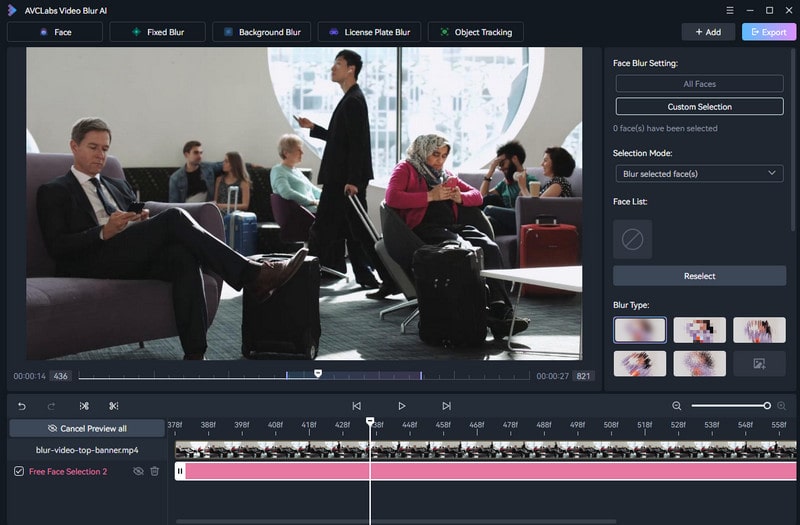
• Blur A Object in A Video.
Find the item you want to blur and choose either rectangle or ellipse box to draw an area around it.
Here, you need to switch to the Fixed Blur tab and then tick off the Rectangle or the Ellipse box. The corresponding box will appear in the video. Just left-click to drag the position of the box and resize it. Then choose the type of blur: Mosaic, Standard Blur, Longitudinal Blur, Blique Blur, and Particle Blur.
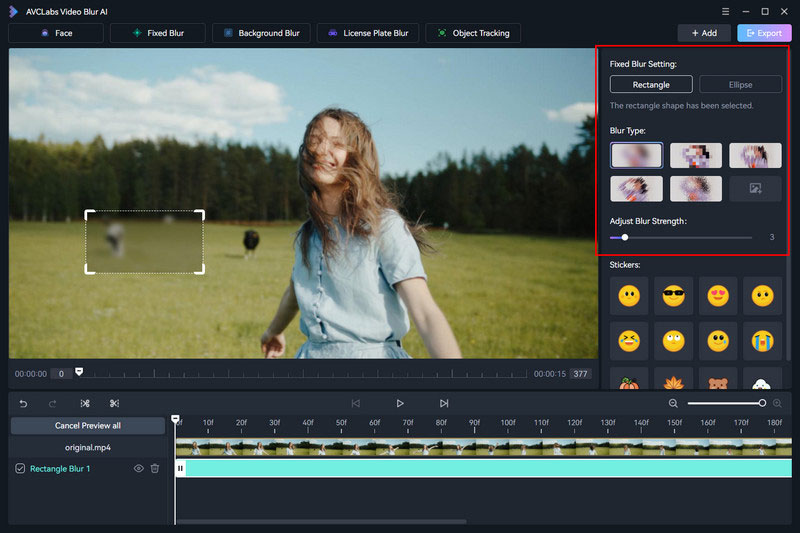
• Blur Background and Foreground in A Video.
In this part, simply click on the Background Blur tab. Then select the blur type, adjust the blur strength and choose the Background Blur and Foreground Blur option under the Background Blur Setting.
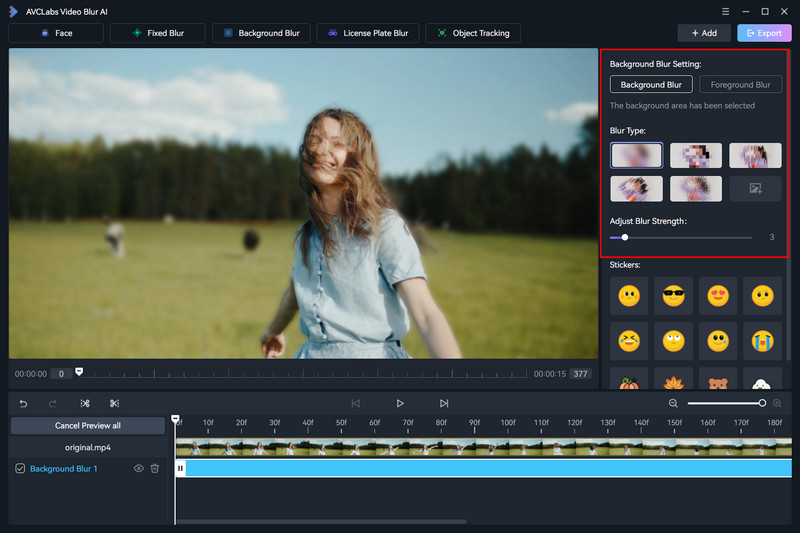
• Blur License Plates in A Video.
If you only want to blur license plates in a video, just click on the License Plate Blur tab. After that, select the blur type, adjust the blur strength under the License Plate Blur Setting.
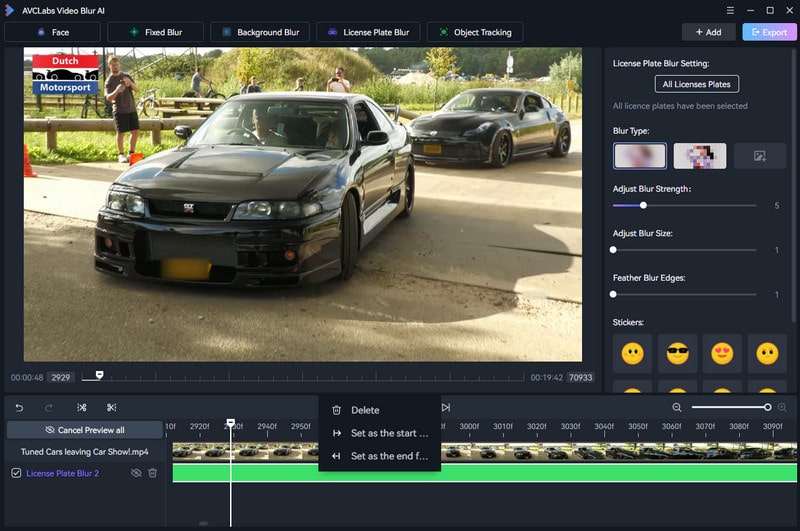
Start Blurring Part of A Video Automatically
Once all the preparation work is done, simply click on the Export button to start blurring faces, object, area, region, or license plate in a video automatically on computer.
After the video blurring process is completed, you can find and check the video with parts blurred by clicking on the View Output Video button.
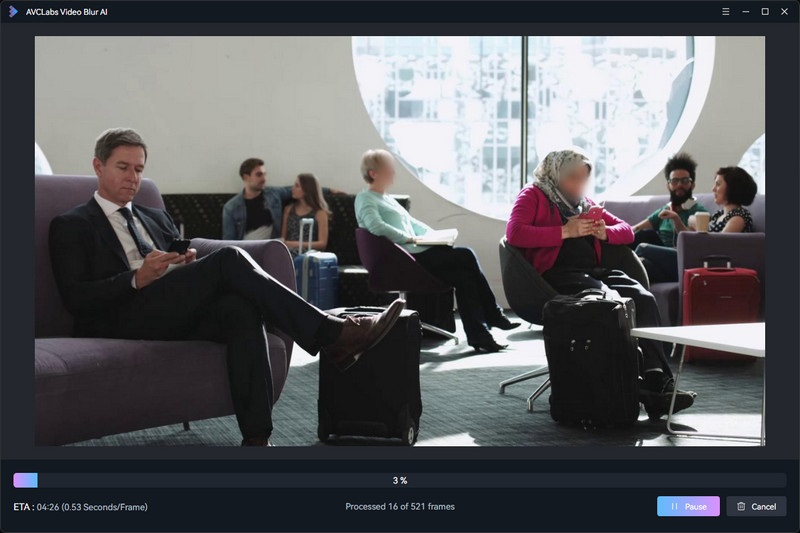
 Part 3: 4 Tips for Video Blurring
Part 3: 4 Tips for Video Blurring
Here are some useful tips for video blurring. Let's check them out.
1. Make sure you have all the necessary permissions to blur out sensitive information.
2. Apply the blur out at the right time. Like, don’t blur out information in a video of a public event that happened in the past.
3. Blur out information in a way that doesn’t disrupt the video’s content.
4. Apply the blur in the right place. Like, don’t blur out sensitive information from the top of the video and leave everything else unblurred.
Conclusion:
All in all, AVCLabs Video Blur AI is a great tool to protect your privacy by applying blur effect on sensitive information in a video such as faces, license plates, private documents, etc. Blurring out parts of a video can help protect the privacy of individuals in the video and also prevent content misappropriation.
Try AVCLabs Video Blur AI to protect privacy!
Related Articles & Tips
- • How to Pixelate Face in A Video with Mosaic or Blur Effects Automatically
- • AI Face Blur | How to Blur Faces in YouTube Videos
- • Top 7 Best Apps to Blur Faces in Videos
- • AI Face Blur | How to Blur Faces in Videos Automatically And Intelligently
- • How to Increase Video Quality Automatically Using AI Video Enhancer
- • Increase Video Resolution from 480p, 720p to 1080p, 4K Even 8K without Losing Quality
- • AI Video Upscaling | Upscale Videos from SD to HD, 480p to 720p, 1080p
- • How to Restore Old Home Movies to HD
- • How to Restore Old Videos Like A Pro
- • How to Easily AI Upscale Videos from 1080p to 4K
 Video Converter
Video Converter
- MP4 Converters
- MKV to MP4 Converters
- AVI To MP4 Converters
- MOV to MP4 Converter
- Best Free AV1 Converters
- HEVC/H.265 Converter
- H.264 Video Converter
- Android Video Converter
- Samsung Video Converter
- Sony PS4 Video Converter
- Nokia Video Converter
- MPEG Video Converter
- Convert 4K to 1080P
- Convert MP4 to MP3
- Convert M2TS to MP4
- Convert MVI to MP4
- Convert WebM to MP4
- Convert Videos to MP3
- Convert MP4 to 3GP
- Convert M4V to MP4
 DVD Converter
DVD Converter
 Video Editor
Video Editor
- Best AI Video Editors
- Free AI Video Generators
- Best AI Slideshow Makers
- Replace Face in Video
- AI Cartoon Video Generators
- Text-to-Video AI Generators
- Best Free Voice Changers
- Text-to-Video AI Generators
- Sites to Download Subtitles
- Add Subtitles to Video
- Free Online Video Compressor
- Convert Your Videos to GIFs
- Blur Video Backgrounds
- Video Editing Apps for YouTube
 Video Enhancer
Video Enhancer
- Best 10 Video Enhancer
- Improve Video Quality
- Fix Blurry Videos
- Remove Noise from Footage
- Upscale Video from HD to 4K
- Upscale Video from 480P to 1080P
- Best AI Video Upscaling Tools
- Make a Blurry Video Clear
- Best Old Video Restorer
- How to Sharpen Video
- Fix Bad Quality Videos
- Increase Video Resolution
- Convert Videos to 4K
- Upscale Anime Videos to 4K
 Photo Enhancer
Photo Enhancer
- Fix Blurry Pictures Online
- Make Blurrys Picture Clear
- Increase Image Resolution Online
- Remove Blur from Images
- AI Image Sharpener Online
- Topaz Gigapixel AI Alternatives
- Fix Low-resolution Photos
- Colorize Historical Photos
- Remove Noise from Photos
- AI Image Sharpener
- AI Face Retoucher
- AI Image Enlargers
 Mobile & PC
Mobile & PC