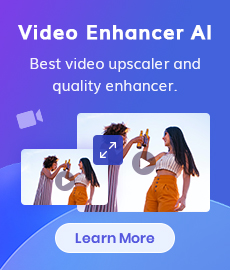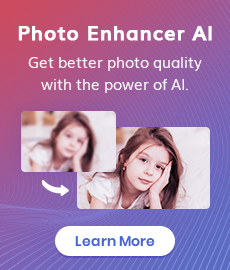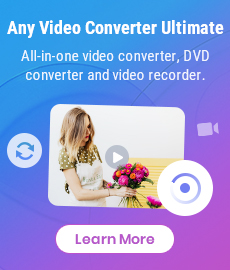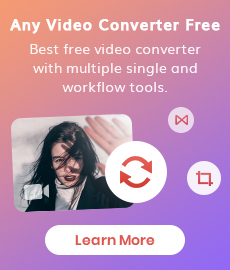How to Trim YouTube Videos: YouTube Studio and Third-Party Solutions
The need to trim YouTube videos can generally be categorized into the following scenarios: someone has uploaded a video to YouTube and wants to trim it without reuploading, considering its potential impact on views, trim a YouTube video that is not yours, or trim videos before uploading.
Now there is no need to search for solutions to these questions individually, this article has gathered all the answers, providing a comprehensive guide to help you address problems related to trimming YouTube videos efficiently.
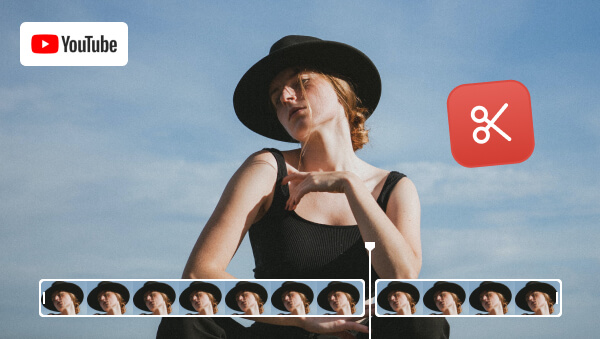
Part 1: How to Trim YouTube Videos after Upload?
When people upload a video and realize the need for re-editing, the common instinct is to delete the old video and re-upload the edited version. However, this approach comes with a drawback – the loss of all views, likes, comments, and shares associated with the original video. This loss can be significant, especially for established videos with high engagement. Although YouTube doesn't allow the direct replacement of the original video with a re-edited local video without affecting the data, YouTube Studio offers basic editing features to address this inconvenience.
Access YouTube Studio
Sign in to your YouTube account and head to YouTube Studio.
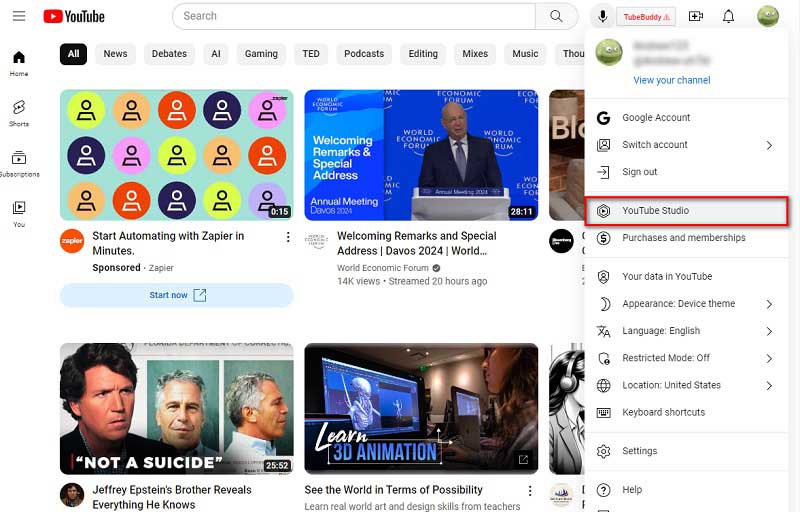
Select the Video that Need to Edit
In the left-hand menu, click on "Content" and locate the video you want to trim. Click on its title or thumbnail.
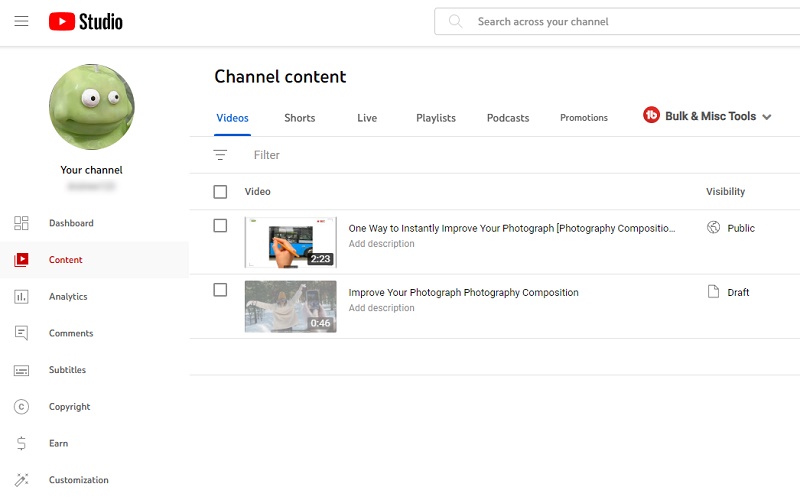
Trim the Video in the Editor Option
Within the left-hand menu, choose "Editor." This opens the video editor in YouTube Studio, providing options to trim and cut video and audio, add blur, audio, and end screen.
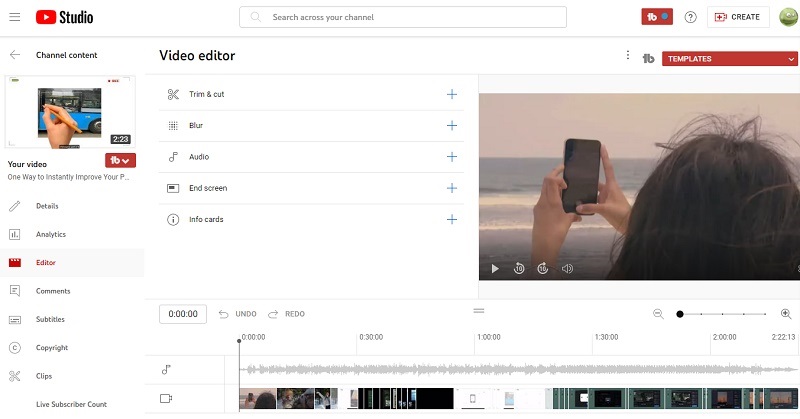
• Select Trim & cut.
• Adjust the sides of the blue box to cover the portion you want to keep or enter specific times for precise selection. Anything outside the box will be removed.
• To remove a section, click on NEW CUT, then adjust the edges of the red box. Repeat the steps for multiple cuts.
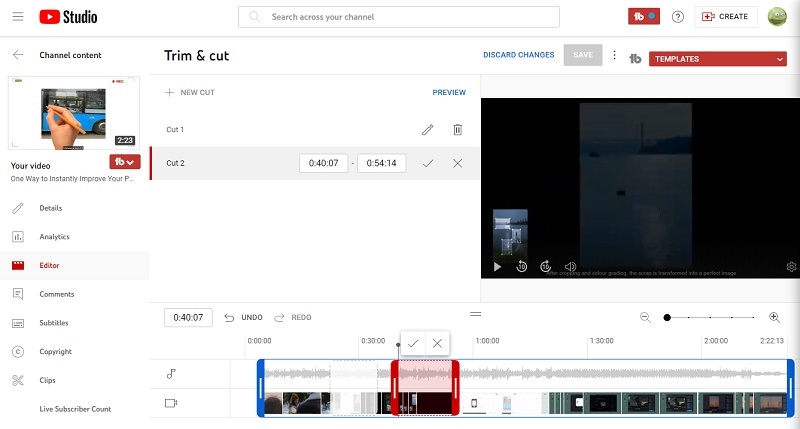
Preview and Save the Trimmed Video
Preview the trimmed video and then click the SAVE button.
Tips: Revert the edited video - select More near the Save button, and click Revert to original to remove the changes.
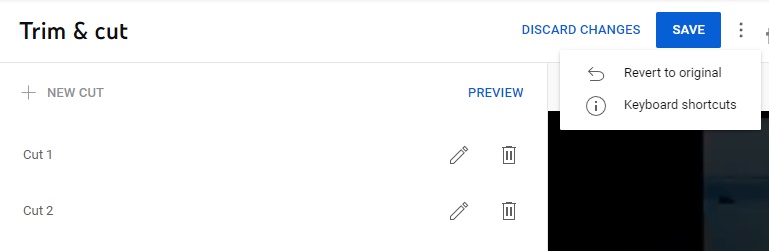
For more information about trimming YouTube videos, please refer to Google's support.
Trimming videos in YouTube Studio doesn't affect the data of the original video, and you can undo your edits since the original version is stored. However, the YouTube Studio's editor has limited functions, so it’s better to make sure that the video doesn't require further modification before uploading.
Part 2: How to Trim YouTube Video and Download it?
This section addresses the process of trimming a YouTube video that is not your own and introduces an additional step for downloading the video. To achieve this, third-party software is required.
Among various video downloaders and editors, Any Video Converter stands out for its capability to not only download videos but also trim them within a single software. Any Video Converter is a comprehensive toolbox with more than 15 individual tools for tasks like video conversion and editing. Users can use these tools independently or combine them to customize their workflow. This allows for the creation of a linear workflow for downloading and trimming videos seamlessly.
Features of Any Video Converter
- Edit video clips with cut, crop, and special effects.
- Download videos and music from 100+ sites.
- Convert videos between any formats freely.
- Adjust the audio volume and add audio effects.
- Support NVIDIA NVENC hardware acceleration.
Option 1: How to Trim YouTube Videos and Download Clips?
Extract Clip from YouTube Video
Locate the video you wish to trim and download, play it, and click the Clip button. Adjust the edges of the blue box or enter the time for selection. Add a title to the clip, click Share Clip and copy the link to the clip.
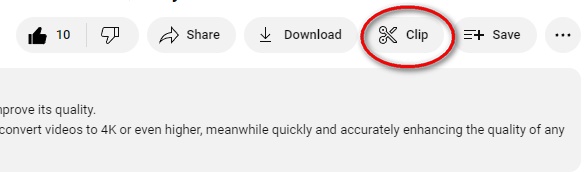
Adjust the edges of the blue box or enter the time for selection. Add a title to the clip, click Share Clip and copy the link to the clip.
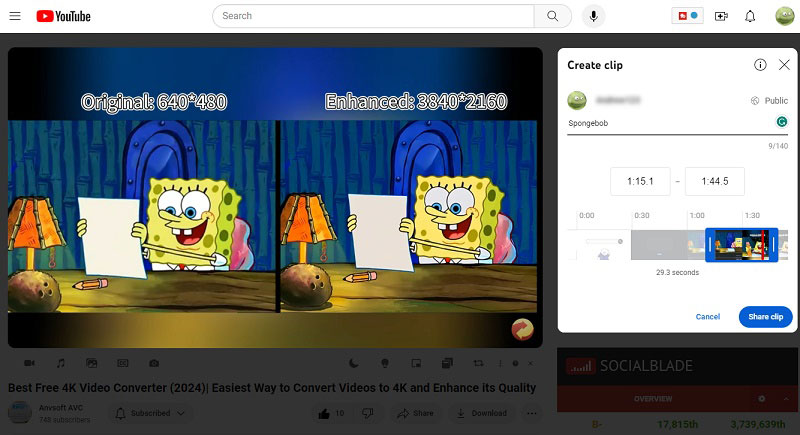
Paste the Link to Any Video Converter
Launch Any Video Converter, select the Video Download tool, paste the link, and click Analyse.
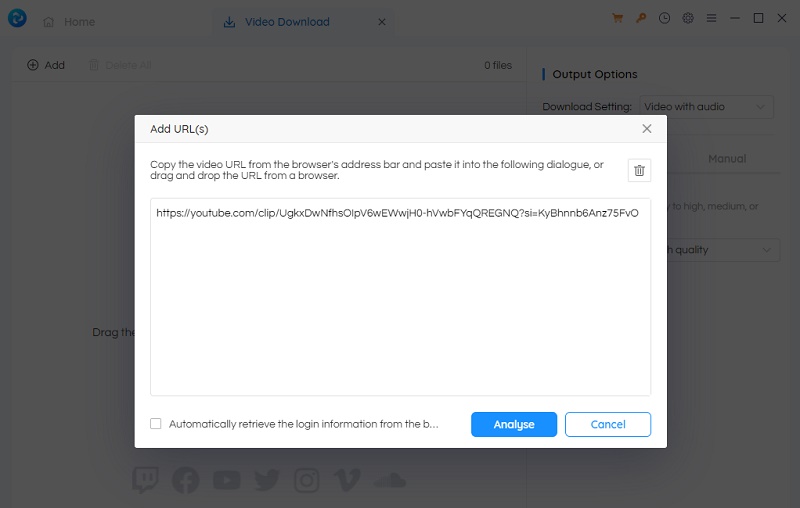
Tips: Batch-downloading is supported, allowing the addition of multiple links.
Configure Output Settings and Start Downloading
Set the output formats and other settings, then click the Start button to download the trimmed YouTube clips.
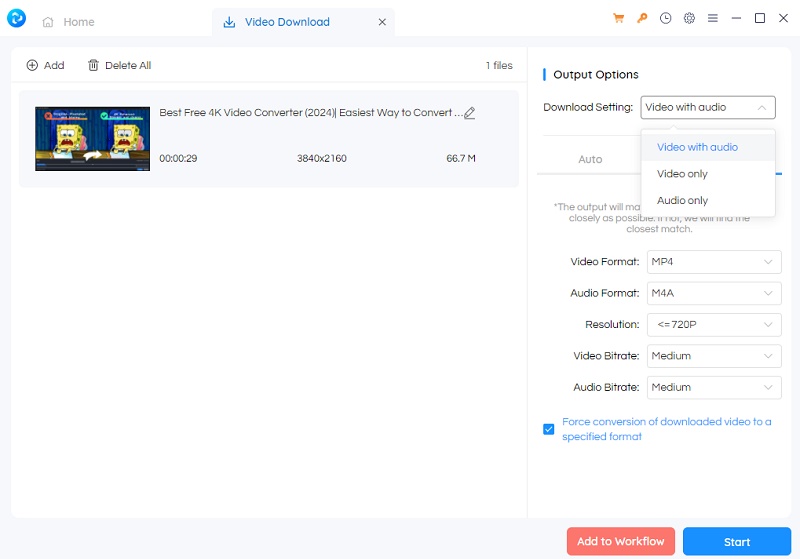
Option 2: How Download YouTube Video and Trim it with Customized Workflow?
Create Workflow
Launch Any Video Converter and click the Workflow button at the bottom.
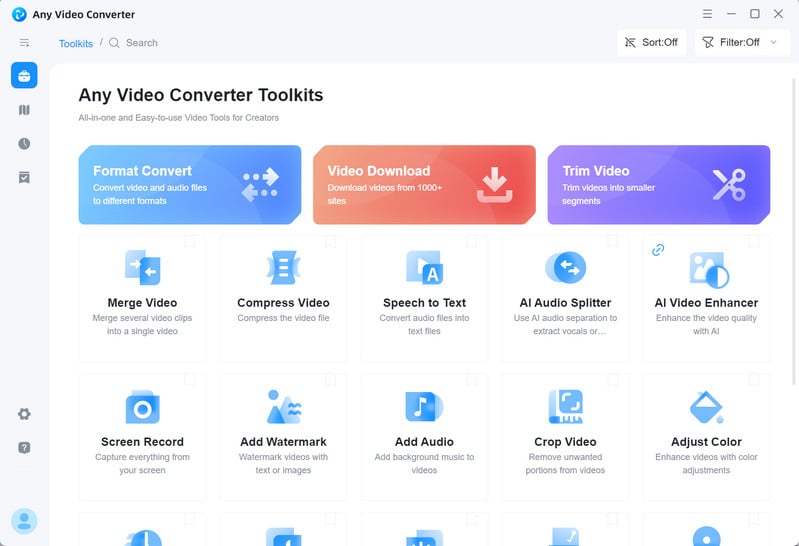
Add Download Block
Add the Video Download tool and click the block to add video links.
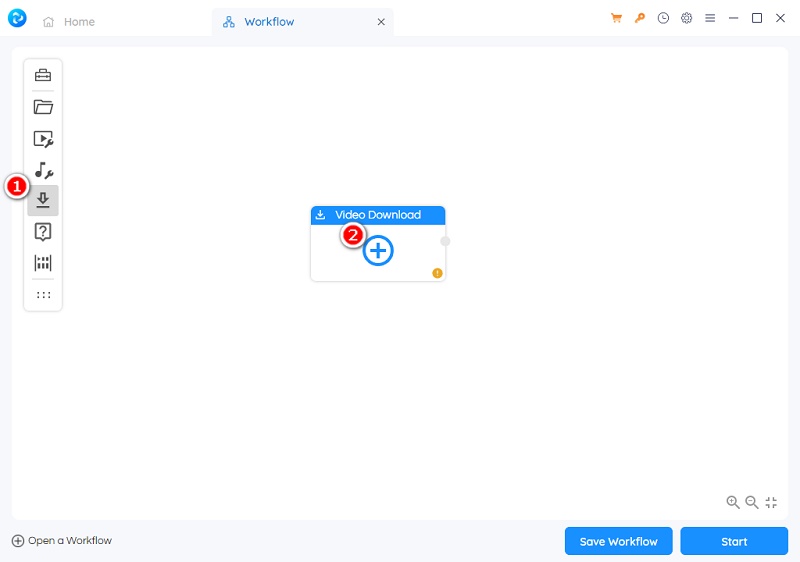
• Copy and paste the link of the video, then click analyse.
• Configure output options based on your needs.
• Click OK and wait for the downloading processing to finish.
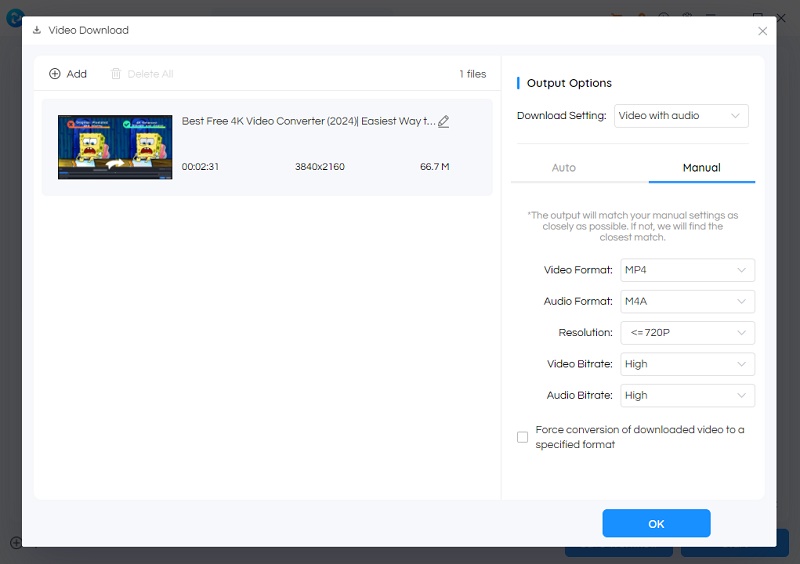
Add Trim Video Tool
Hover the cursor over the Video Download block, click the light grey dot, select the Trim Video tool from the drop-down list, and click the settings button to trim the video.
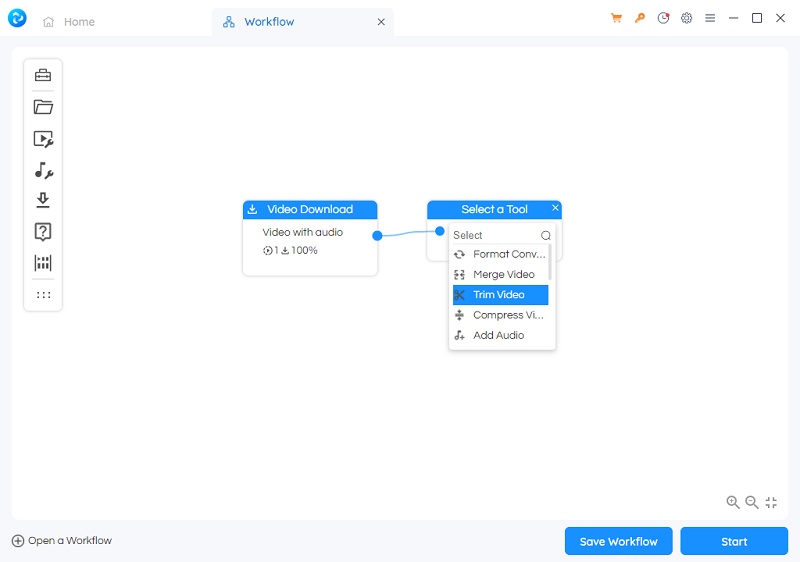
Trim or cut the video by dragging the edges on the timeline or entering specific numbers. Click OK.
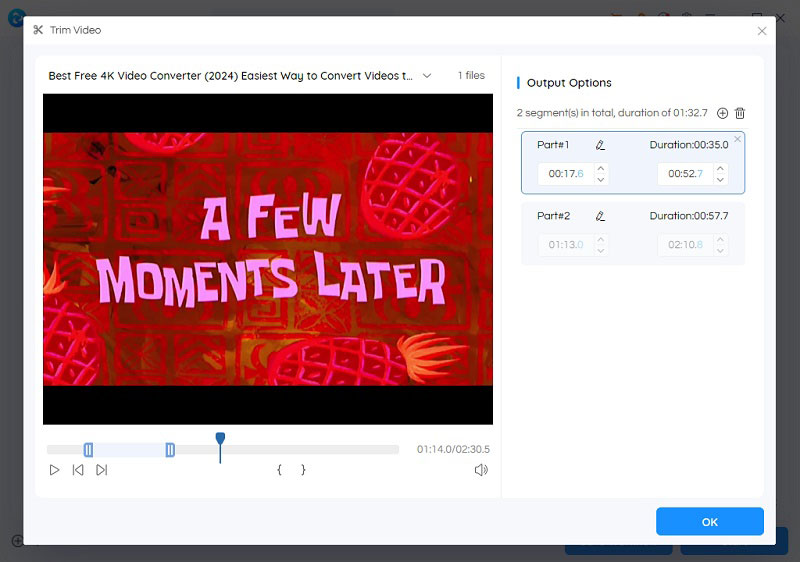
Initiate the Workflow
Make additional edits if necessary, then click the Start button to initiate the workflow. Users can save frequently used workflows for future use.
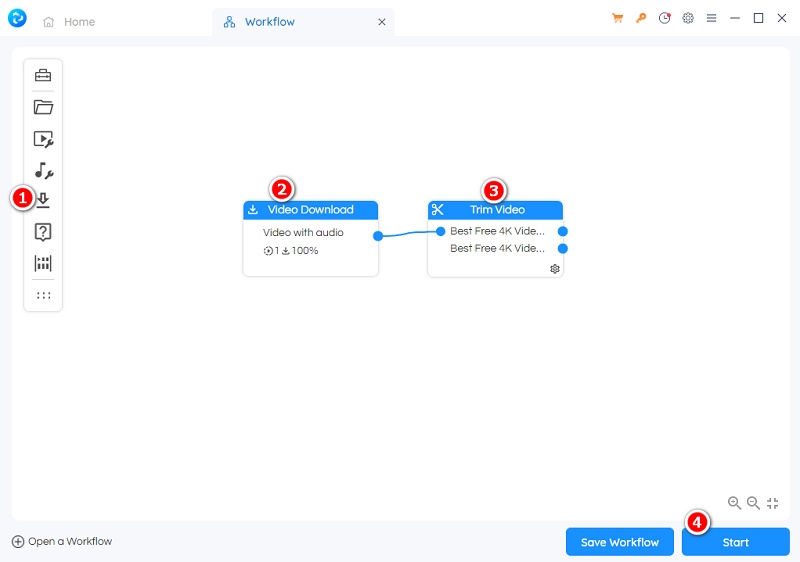
Part 3: FAQs Related to Trim YouTube Video
1. How to trim a YouTube video that is not yours?
Trimming a YouTube video that isn't yours requires two steps: downloading the video and using video editing software. You can use online downloaders or third-party software to download it first and then use a video trimmer to edit it. Any Video Converter is a tool that can handle these two tasks for free. Please note downloading copyrighted content can be illegal, so always ensure you have the creator's permission or use royalty-free content.
2. How to trim YouTube videos online?
For online video trimming, use platforms like YouTube Clips, Clideo, Kapwing, or Online Video Cutter. Upload your video, use the online editor to trim desired sections, and then download the edited video. These user-friendly online services provide accessible solutions for trimming YouTube videos.
3. How to cut YouTube Video on mobile?
Most smartphones have built-in video editing tools that allow basic trimming. Here's how to do it:
• Open the video in your Photos app (iOS) or Gallery app (Android).
• Look for the "Edit" or "Trim" option.
• Use the sliders or timestamps to select the portion you want to keep.
• Save the edited version as a new video.
Alternatively, you can use mobile apps like InShot or KineMaster for more advanced editing features like trimming, adding music, and creating effects.
Conclusion
Trimming YouTube videos in YouTube Studio is easy, but its limited function can not meet most people's needs, so check carefully before uploading. When downloading other's YouTube videos, remember to always check copyright restrictions before trimming or using someone else's content. Be responsible and give proper credit when necessary.
Related Articles & Tips
- • Best Speech to Text Transcription Software for Different Needs
- • Convert M4V to MP4: Top 6 Free Tools for Video Conversion
- • Top 5 Free Video Trimmers Without Watermark
- • Full Guide to Download, Add and Extract Subtitles for Movies and TV Shows
- • Best Video Recording Software in 2024: Record Video On Win, Mac and Online
- • Top 8 FREE Video Editing Software with NO Watermark
 Video Converter
Video Converter
- MP4 Converters
- MKV to MP4 Converters
- AVI To MP4 Converters
- MOV to MP4 Converter
- Best Free AV1 Converters
- HEVC/H.265 Converter
- H.264 Video Converter
- Android Video Converter
- Samsung Video Converter
- Sony PS4 Video Converter
- Nokia Video Converter
- MPEG Video Converter
- Convert 4K to 1080P
- Convert MP4 to MP3
- Convert M2TS to MP4
- Convert MVI to MP4
- Convert WebM to MP4
- Convert Videos to MP3
- Convert MP4 to 3GP
- Convert M4V to MP4
 DVD Converter
DVD Converter
 Video Editor
Video Editor
- Best AI Video Editors
- Free AI Video Generators
- Best AI Slideshow Makers
- Replace Face in Video
- AI Cartoon Video Generators
- Text-to-Video AI Generators
- Best Free Voice Changers
- Text-to-Video AI Generators
- Sites to Download Subtitles
- Add Subtitles to Video
- Free Online Video Compressor
- Convert Your Videos to GIFs
- Blur Video Backgrounds
- Video Editing Apps for YouTube
 Video Enhancer
Video Enhancer
- Best 10 Video Enhancer
- Improve Video Quality
- Fix Blurry Videos
- Remove Noise from Footage
- Upscale Video from HD to 4K
- Upscale Video from 480P to 1080P
- Best AI Video Upscaling Tools
- Make a Blurry Video Clear
- Best Old Video Restorer
- How to Sharpen Video
- Fix Bad Quality Videos
- Increase Video Resolution
- Convert Videos to 4K
- Upscale Anime Videos to 4K
 Photo Enhancer
Photo Enhancer
- Fix Blurry Pictures Online
- Make Blurrys Picture Clear
- Increase Image Resolution Online
- Remove Blur from Images
- AI Image Sharpener Online
- Topaz Gigapixel AI Alternatives
- Fix Low-resolution Photos
- Colorize Historical Photos
- Remove Noise from Photos
- AI Image Sharpener
- AI Face Retoucher
- AI Image Enlargers
 Mobile & PC
Mobile & PC