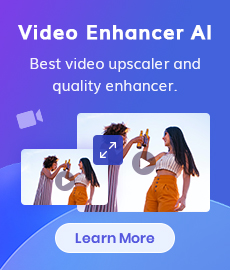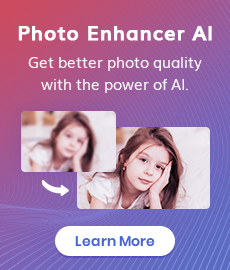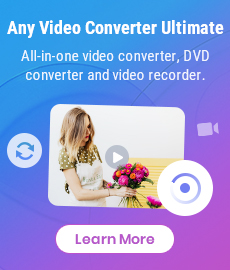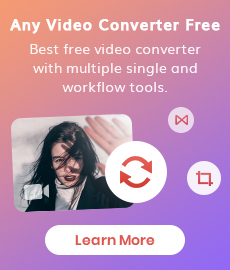How to Convert MOV to MP4 on Mac
Mac users tend to have smaller hard drives than those who use PCs. This is particularly true for laptops, which have smaller storage capacities than desktop computers. Macs also come with smaller SSD storage options than PCs, and if you’ve upgraded your Mac to the latest operating system, you’ll find it takes up even less storage space than before.
This means that Mac users need to take special care when managing their computer’s storage space. MOV files take up more space than other formats. There are several different ways to reduce the size of your MOV files while retaining high quality. One of these methods involves converting the file into a different format like MP4 and reducing the resolution at the same time. Here’s how you can do just that on your Mac.
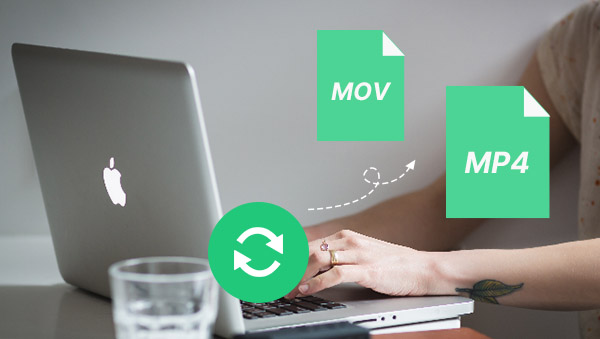
1. Install Any Video Converter for Mac
The first step to converting MOV files to MP4 on your Mac is to install Any Video Converter. This powerful video converter works both on Mac and Windows so you can use it no matter what type of computer you have at home. The software is also compatible with a wide range of file formats, making it ideal for both professionals and amateurs.
Any Video Converter can help you make the most of your storage space by converting your MOV files to a smaller MP4 format. It also comes with a variety of video editing tools that let you edit your video, add text and more.
Features of Any Video Converter
- Convert videos between any formats freely.
- Download videos and music from 100+ sites.
- Burn any video to blank DVD disc to create DVDs.
- Edit video clips with cut, crop, and special effects.
- Support NVIDIA NVENC hardware acceleration.
Steps to Convert MOV to MP4 on Mac With Any Video Converter
Run Any Video Converter on Mac and Add the Video
Download and install Any Video Converter on your Mac, then run the program. You can drag the media file to upload directly or click "Add Files" to upload.
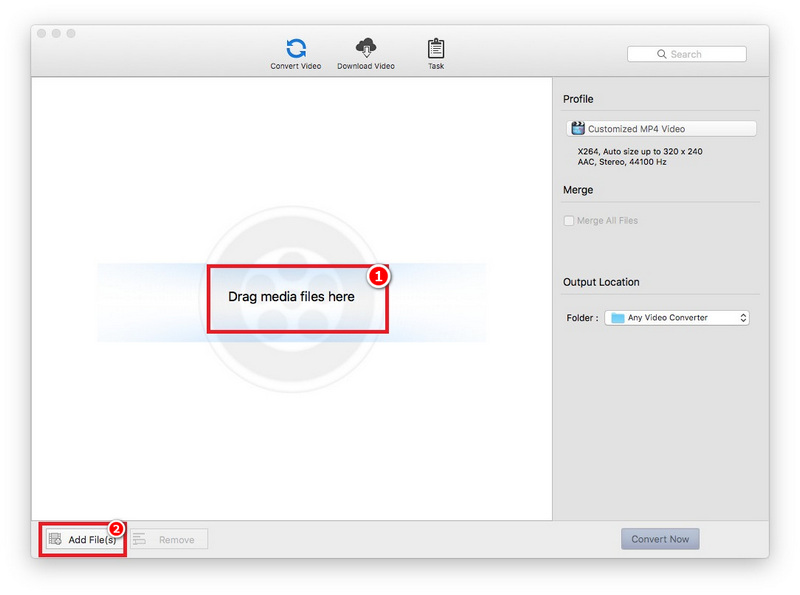
Output Settings
Click on Output Location in the lower right corner and select the output folder for your video, the output folder will automatically open after the conversion is finished.
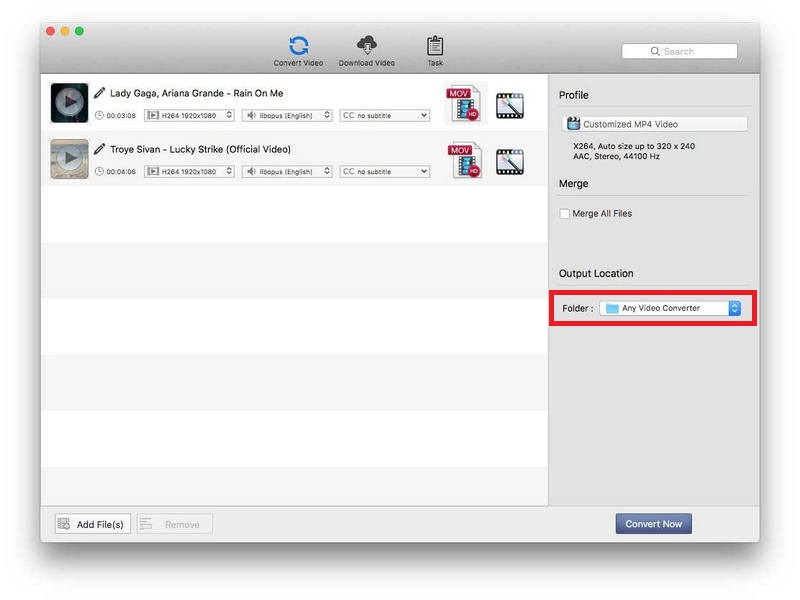
By clicking the Profile button, you can choose the video output format. Here we select customized MP4 format.
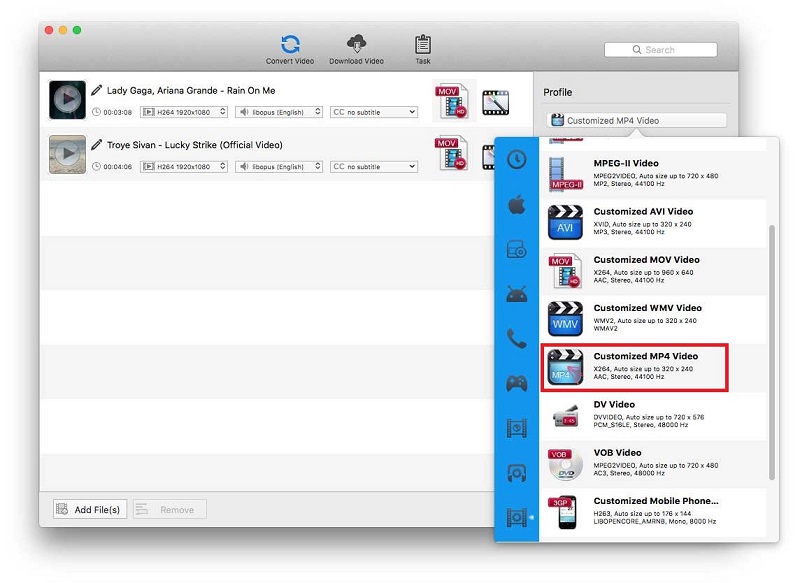
Video Editing
Next you can preview the output video, here you can also adjust the video brightness, contrast, saturation and crop to make your video better.
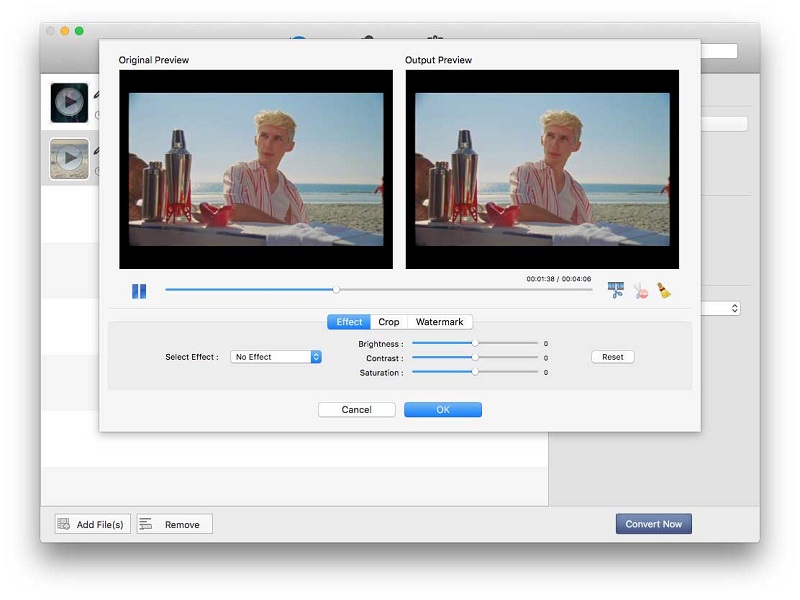
Start Converting
After all the other options and parameters are set, just "Click Convert Now!" to start the process.
The output folder will pop up automatically after the conversion is finished, if you have set the flower. Or you can also find all the converted videos in the Converted collection in the customized MP4 subset. In the history, you can also find all the videos ever converted on Mac.
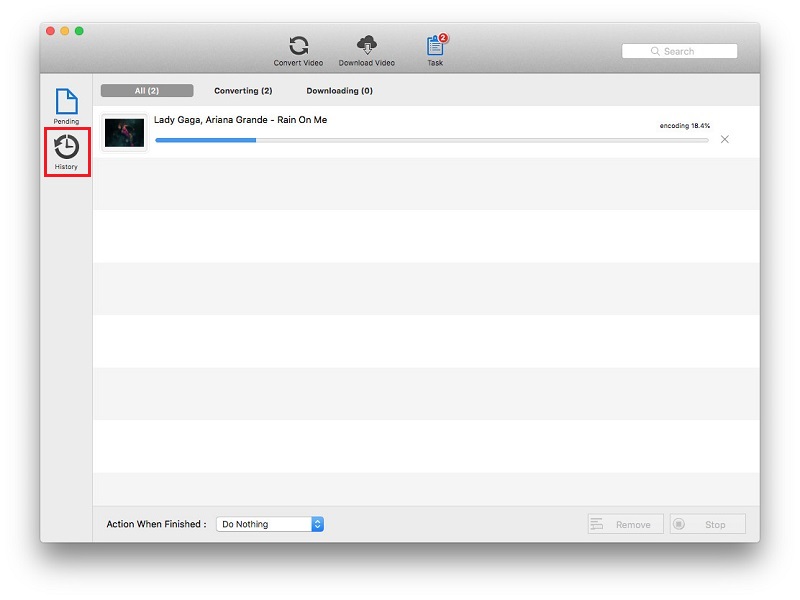
2. Tips to Reduce MOV File Size on Mac
There are a few other ways you can reduce the size of your MOV files while still retaining the high quality of the original video. Using one or more of these methods can help you save even more storage space on your computer.
• Use a smaller frame rate for slow motion videos. If you’re slowing down a video to create a slow motion effect, you can use a lower frame rate to reduce file size. A frame rate of 24 fps is standard for normal video, but when you’re creating a slow motion effect, a frame rate of 48 fps is recommended. This will reduce the file size and create a better slow motion effect.
• Convert your video to a lower color depth. By converting your video to a lower color depth, you can reduce the file size without it being noticeable to the human eye. There are two color depths that are best for saving space on your computer: 8-bit and 16-bit. 16-bit has richer colors, but 8-bit is smaller.
• Add audio to your video. Adding audio to your video can help increase the file size, but it does so in a good way. There is more data in the audio track, which is why it increases overall file size. This type of data is audio-visual, so it’s important to keep both the video and audio track in the same file.
Final Words
If you want to increase your computer’s performance, you need to take care of the size of your MOV files. Using the best methods - Any Video Converter to convert MOV file to MP4 can help you save data and make your computer run smoothly. While converting your MOV files to a smaller file format is one way to reduce file size, there are other ways to optimize your computer’s performance as well. The best way to reduce MOV file size is to maintain a balanced computer system. Regularly cleaning your computer and keeping an eye on the amount of available space can help prevent computer slowdowns and data loss.
Related Articles & Tips
 Highly Recommended
Highly Recommended
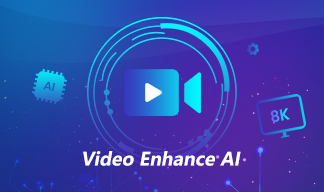
AVCLabs Video Enhancer AI
AVCLabs Video Enhancer AI is an AI-based video enhancement software to upscale video from 480p to 1080p, 1080p to 4K, and up to 8K. With AVCLabs Video Enhancer AI, you can upscale low-res videos to high resolution and bring your old videos a stunningly new look.
Learn More
 Video Converter
Video Converter
- MP4 Converters
- MKV to MP4 Converters
- AVI To MP4 Converters
- MOV to MP4 Converter
- Best Free AV1 Converters
- HEVC/H.265 Converter
- H.264 Video Converter
- Android Video Converter
- Samsung Video Converter
- Sony PS4 Video Converter
- Nokia Video Converter
- MPEG Video Converter
- Convert 4K to 1080P
- Convert MP4 to MP3
- Convert M2TS to MP4
- Convert MVI to MP4
- Convert WebM to MP4
- Convert Videos to MP3
- Convert MP4 to 3GP
- Convert M4V to MP4
 DVD Converter
DVD Converter
 Video Editor
Video Editor
- Best AI Video Editors
- Free AI Video Generators
- Best AI Slideshow Makers
- Replace Face in Video
- AI Cartoon Video Generators
- Text-to-Video AI Generators
- Best Free Voice Changers
- Text-to-Video AI Generators
- Sites to Download Subtitles
- Add Subtitles to Video
- Free Online Video Compressor
- Convert Your Videos to GIFs
- Blur Video Backgrounds
- Video Editing Apps for YouTube
 Video Enhancer
Video Enhancer
- Best 10 Video Enhancer
- Improve Video Quality
- Fix Blurry Videos
- Remove Noise from Footage
- Upscale Video from HD to 4K
- Upscale Video from 480P to 1080P
- Best AI Video Upscaling Tools
- Make a Blurry Video Clear
- Best Old Video Restorer
- How to Sharpen Video
- Fix Bad Quality Videos
- Increase Video Resolution
- Convert Videos to 4K
- Upscale Anime Videos to 4K
 Photo Enhancer
Photo Enhancer
- Fix Blurry Pictures Online
- Make Blurrys Picture Clear
- Increase Image Resolution Online
- Remove Blur from Images
- AI Image Sharpener Online
- Topaz Gigapixel AI Alternatives
- Fix Low-resolution Photos
- Colorize Historical Photos
- Remove Noise from Photos
- AI Image Sharpener
- AI Face Retoucher
- AI Image Enlargers
 Mobile & PC
Mobile & PC