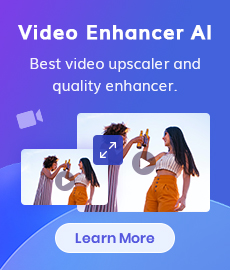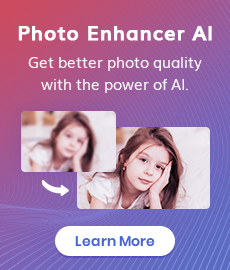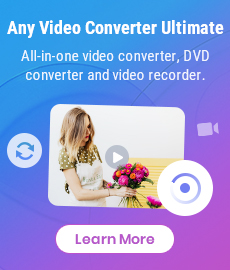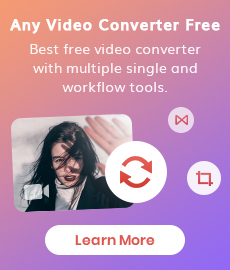How to Resize MP4 Video for Instagram
Instagram is a unique social media platform and an excellent marketing tool for businesses. It allows users to share photos to their followers, give like and comment on these photographs, and further explore other users’ profiles. This creates a visual experience that gives brands the opportunity to showcase their products in an interesting way. Nowadays, short videos are very popular among the public, as evidenced by the explosion of TikTok and YouTube Shorts, and Instagram has taken note of this. While people used to like to share pictures on Instagram, they can now also share multiple videos on this platform. Like YouTube Shorts, Instagram has certain requirements for the size of videos. Suppose now you have some videos documenting your daily life in MP4 format, do you know how to resize them to look better when uploading to Instagram? This article will introduce you how to resize MP4 videos for Instagram as well as how to make your photos looks better.
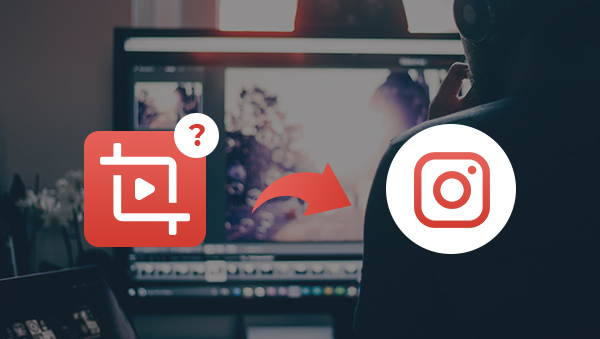
Part 1: How to Resize MP4 Video for Instagram with Any Video Converter
Any Video Converter is a powerful tool that can resize MP4 videos for Instagram. It is feature-rich, with key features including converting videos between any formats freely with the highest HEVC/H.265 video coding efficiency, converting CDs and videos to MP3, burning video to DVD or AVCHD DVD and personalizing videos with its built-in video editor. It can resize MP4 videos to various sizes, such as 640x480, 720x1280, 1080x1920, and more. With Any Video Converter, you can easily resize MP4 videos for Instagram in just a few clicks.
Features of Any Video Converter
- Convert videos between any formats freely.
- Download videos and music from 100+ sites.
- Burn any video to blank DVD disc to create DVDs.
- Edit video clips with cut, crop, and special effects.
- Support NVIDIA NVENC hardware acceleration.
Steps to Resize MP4 Video for Instagram with Any Video Converter
Run Any Video Converter
Download, install and run Any Video Converter.
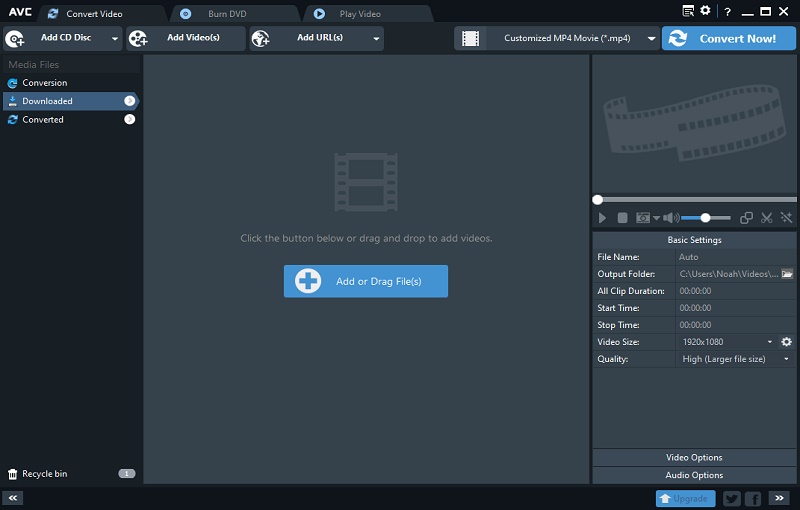
Input Videos
Drag and drop the target video(s) directly to add or click "Add Video(s)" button, locate the target video(s) in the pop-up window and click Open button to add.
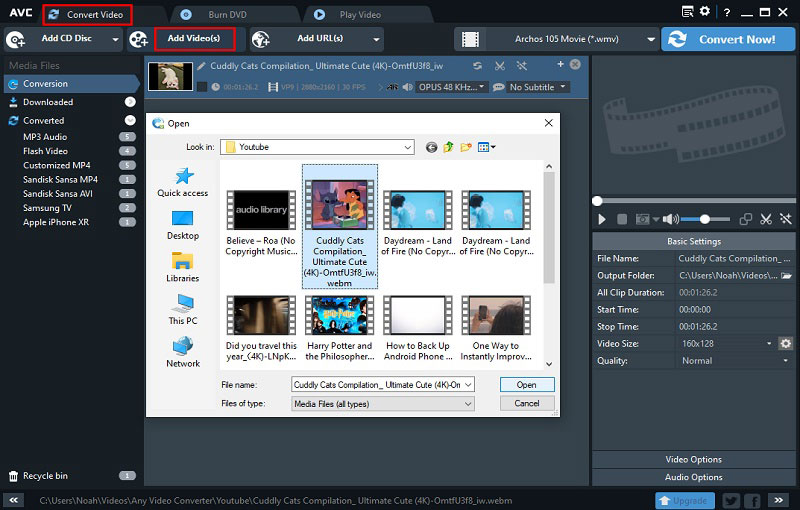
Resize the Video
Click the ![]() button to enter the editing page. There are three icons on the left side, click the green scissors icon to resize the video, you can also adjust the direction of the video by clicking the arrow pointing to different parts of Rotation. The red icon means to add effects including brightness, contrast, saturation, and other effects such as noise, sharpen, cartoon, sobel and pixel, and the white icon means to add text. Now click on the green icon, you can change the size and scope of the video by adjusting the value dragging the green box directly. When the settings are done, click the OK button to apply the parameters you just set directly.
button to enter the editing page. There are three icons on the left side, click the green scissors icon to resize the video, you can also adjust the direction of the video by clicking the arrow pointing to different parts of Rotation. The red icon means to add effects including brightness, contrast, saturation, and other effects such as noise, sharpen, cartoon, sobel and pixel, and the white icon means to add text. Now click on the green icon, you can change the size and scope of the video by adjusting the value dragging the green box directly. When the settings are done, click the OK button to apply the parameters you just set directly.
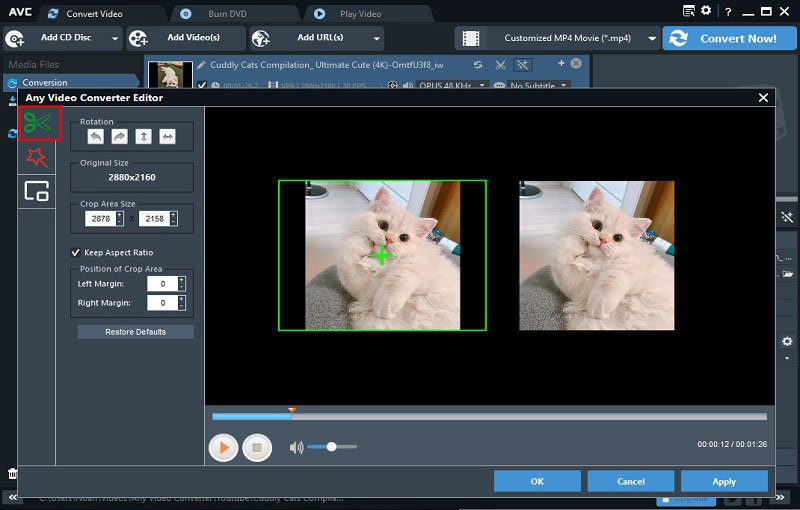
Output Settings
The cropped video will be presented below the original video. Please expand the output profile and then scroll down to browse the formats applicable to various devices and select an output format. Since the input video is originally in MP4 format, you can still choose "Custom MP4 movie (*.mp4)" as the output format here.
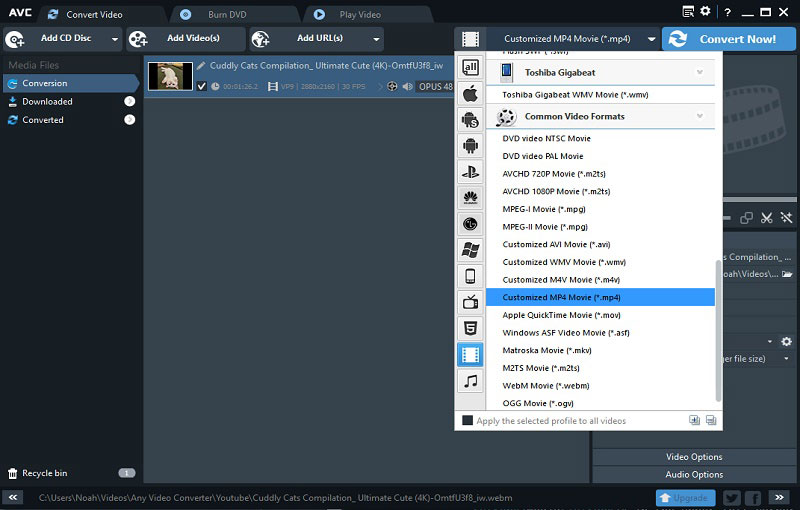
Export the Video
Finally, click "Convert Now!" to start the process. Once the conversion is done, the output folder will be automatically popped up.
Part 2: How to Enhance the Quality of Photos for Uploading to Instagram
Instagram is initially famous for sharing photos, allowing followers to like and interact with uploaders. What if you want to share some old black and white photos or those photos that are not in good condition, how can you enhance their quality? Don't worry, here is a great tool that can help you.
AVCLabs Photo Enhancer AI is designed to help you improve the quality of your photos automatically. It uses artificial intelligence to identify different aspects of a photo that could be improved, such as lighting, color, contrast, etc. Once it has identified these areas, it will make the necessary adjustments to improve the overall quality of the photo. There is also an online version of it called Photo Enhancer AI Online, where you can log in and enjoy 13 free credits to try out various models. If you don't want to download the program, you can also try the online version first.
AVCLabs Video Enhancer AI
- Upscale videos from SD to HD, HD to 4K.
- Convert video to 60, 90 and even 120 FPS.
- Sharpen faces from blurry video.
- Colorize B&W videos to make revive again.
- Support GPU & TensorRT acceleration.
Steps to Enhance Photos with AVCLabs Photo Enhancer AI
Run the Program
Download and run AVCLabs Video Enhancer AI.
Add Photos
Click the "Browse" button to add the low-quality photos you want to enhance, or just drag and drop the file to add.
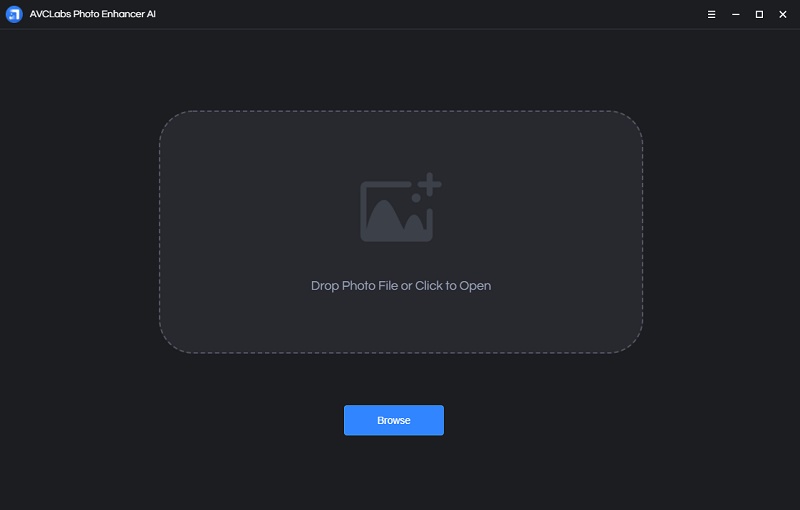
Select a Model
The program provides five basic models: AI Upscaler, AI Denoiser, AI Color Calibration, AI BG Removal and AI Colorizer. The outstanding feature is the New workflow function. Based on these base models, you can create new workflows with any combination.
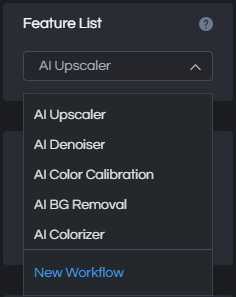
Output Settings
In the output settings section, you can set the image size, the output format and the save directory.
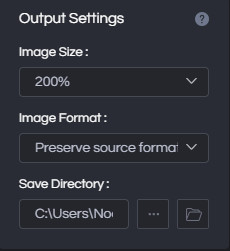
Preview Processed Photos
It is better to preview the enhanced effect before you save the photo to your computer. Select a photo by clicking the snapshot at the bottom of the main interface. Then click the eye icon in the top-right corner and the program will start processing. When it finishes, you can drag the white line to see the contrast.
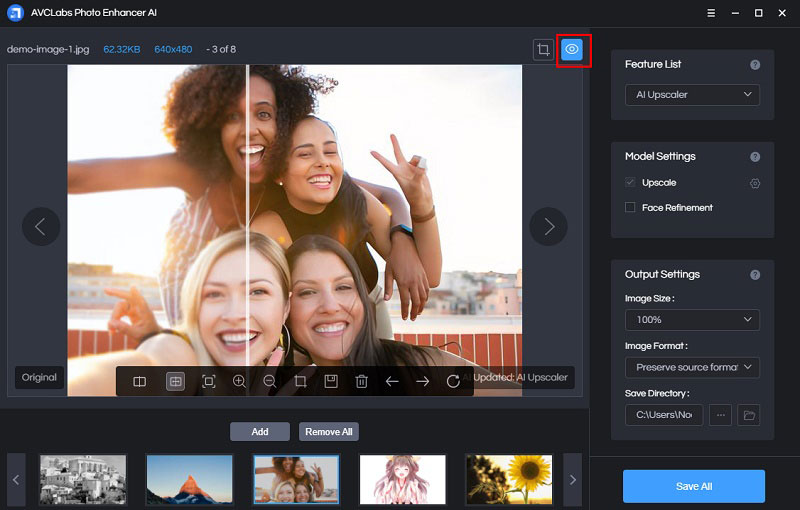
Save Processed Photos
If you are satisfied with the processed images, you can click the Save button to save individual images or click Save All to save all the images that have been processed.
button to save individual images or click Save All to save all the images that have been processed.
Final Words
Generally speaking, you can upload a video with an aspect ratio between 1.91:1 and 9:16. Videos should have a minimum frame rate of 30 FPS (frames per second) and minimum resolution of 720 pixels. After reading this article now you have known how to resize your MP4 videos with Any Video Converter. With this excellent tool, you can also convert your video to any other formats. If you want to upload some photos you really like but in bad condition like full of noise, blurry and low-res, another software, AVCLabs Video Enhancer AI, will enhance all of them for you.
Related Articles & Tips
 Highly Recommended
Highly Recommended
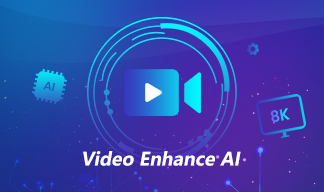
AVCLabs Video Enhancer AI
AVCLabs Video Enhancer AI is an AI-based video enhancement software to upscale video from 480p to 1080p, 1080p to 4K, and up to 8K. With AVCLabs Video Enhancer AI, you can upscale low-res videos to high resolution and bring your old videos a stunningly new look.
Learn More
 Video Converter
Video Converter
- MP4 Converters
- MKV to MP4 Converters
- AVI To MP4 Converters
- MOV to MP4 Converter
- Best Free AV1 Converters
- HEVC/H.265 Converter
- H.264 Video Converter
- Android Video Converter
- Samsung Video Converter
- Sony PS4 Video Converter
- Nokia Video Converter
- MPEG Video Converter
- Convert 4K to 1080P
- Convert MP4 to MP3
- Convert M2TS to MP4
- Convert MVI to MP4
- Convert WebM to MP4
- Convert Videos to MP3
- Convert MP4 to 3GP
- Convert M4V to MP4
 DVD Converter
DVD Converter
 Video Editor
Video Editor
- Best AI Video Editors
- Free AI Video Generators
- Best AI Slideshow Makers
- Replace Face in Video
- AI Cartoon Video Generators
- Text-to-Video AI Generators
- Best Free Voice Changers
- Text-to-Video AI Generators
- Sites to Download Subtitles
- Add Subtitles to Video
- Free Online Video Compressor
- Convert Your Videos to GIFs
- Blur Video Backgrounds
- Video Editing Apps for YouTube
 Video Enhancer
Video Enhancer
- Best 10 Video Enhancer
- Improve Video Quality
- Fix Blurry Videos
- Remove Noise from Footage
- Upscale Video from HD to 4K
- Upscale Video from 480P to 1080P
- Best AI Video Upscaling Tools
- Make a Blurry Video Clear
- Best Old Video Restorer
- How to Sharpen Video
- Fix Bad Quality Videos
- Increase Video Resolution
- Convert Videos to 4K
- Upscale Anime Videos to 4K
 Photo Enhancer
Photo Enhancer
- Fix Blurry Pictures Online
- Make Blurrys Picture Clear
- Increase Image Resolution Online
- Remove Blur from Images
- AI Image Sharpener Online
- Topaz Gigapixel AI Alternatives
- Fix Low-resolution Photos
- Colorize Historical Photos
- Remove Noise from Photos
- AI Image Sharpener
- AI Face Retoucher
- AI Image Enlargers
 Mobile & PC
Mobile & PC