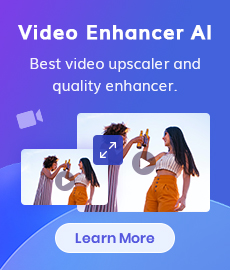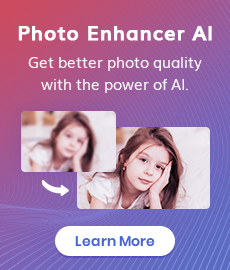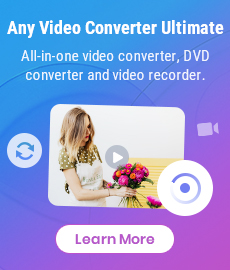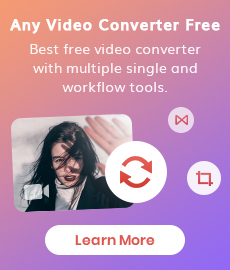4K Video Converter | How to Convert Videos to 4K for Free
In today’s digital world, 4K video is becoming increasingly popular. With 4K displays becoming more affordable, it’s now easier than ever to get the highest quality viewing experience. But what if you want to convert your existing videos to 4K quality? Well, the good news is that there are a variety of free 4K video converters available that allow you to easily convert any video to 4K quality. In this guide, we’ll show you how to convert videos to 4K quality for free. We’ll walk you through the step-by-step process of using a 4K video converter, and provide tips to help you get the best results. So, if you’re ready to upgrade your videos to 4K quality, keep reading to learn how.
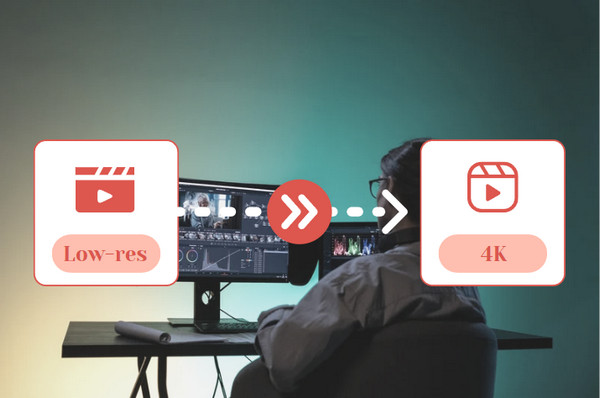
- • Part 1: Why Do You Need to Convert Videos to 4K
- • Part 2: 3 Best AI-Based 4K Video Enhancers to Enhance Video Quality to 4K
- AVCLabs Video Enhancer AI
- Topaz Video Enhance AI
- UniFab Video Enlarger AI
- • Part 3: 3 Best Desktop-Based 4K Video Converter Software to Convert Videos to 4K for Free
- Any Video Converter Free
- VideoProc Vlogger
- Movavi Video Converter
- • Part 4: 3 Best Free Online 4K Video Converters to Convert Videos to 4K
- HDconvert
- anymp4
- Media.io
 Part 1: Why Do You Need to Convert Videos to 4K
Part 1: Why Do You Need to Convert Videos to 4K
In the digital age, video quality matters more than ever. 4K resolution, with its stunning clarity and detail, has become the gold standard for visual content. Whether you're a filmmaker, content creator, or just an avid video enthusiast, upgrading your videos to 4K can make a significant difference in their impact and visual appeal.
Part 2: 3 Best AI-Based 4K Video Enhancer to Enhance Video Quality to 4K
If you're looking for the best AI-based 4K video enhancers to enhance video quality to 4K, here are three top options:
1. AVCLabs Video Enhancer AI
AVCLabs Video Enhancer AI is an excellent way to enhance the quality of your videos, and convert them to 4K for viewing on a 4K monitor. As an AI-based 4K video converter, it gives you the ability to enhance and convert any low-resolution videos from 720p, 1080p to 4K, even up to 8K with details kept. Powered by the AI technology, it does all the conversion work automatically, no professional video editing knowledge are required. Moreover, it supports a wide range of video file types including MP4, MKV, WMV, AVI, MOV, H.264, H.265, etc.
Tips: To convert low-res images to 4K resolution, try AVCLabs PhotoPro AI to upscale your photos with enhanced detail and sharpness—no editing skills required.
Video Enhancer AI
- Enhance the video quality automatically.
- Upscale videos from SD to HD, HD to 4K.
- Convert video to 60, 90 and even 120 FPS.
- Sharpen faces from blurry video.
- Colorize B&W videos to make revive again.
- Support GPU & TensorRT acceleration.
How to Convert Videos from 720p, 1080p to 4K Using AVCLabs Video Enhancer AI
Install and Run AVCLabs Video Enhancer AI
Warm reminder: Before converting videos from 720p, 1080p to 4K, you are able to click here to check whether your CPU or GPU is capable of enhancing video quality to 4K with AI.
Download and install AVCLabs Video Enhancer AI on your Windows PC or Mac computer and then simply open it to start using this powerful 4K video converter.
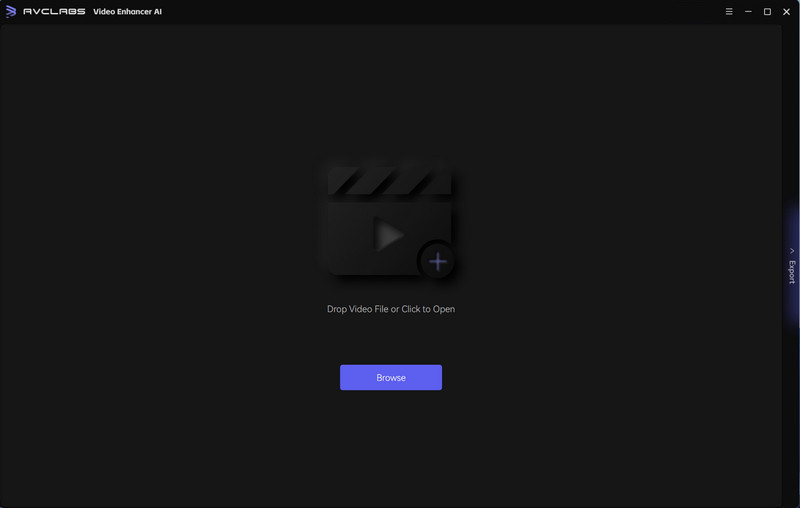
Import Low-res Videos and Adjust the Settings on the Sidebar.
Add one or multiple low-res videos from your computer to this 4K Video Converter, then you can set up some parameters like AI model, output resolution, output format and output path, brightness, contrast, and saturation, etc.
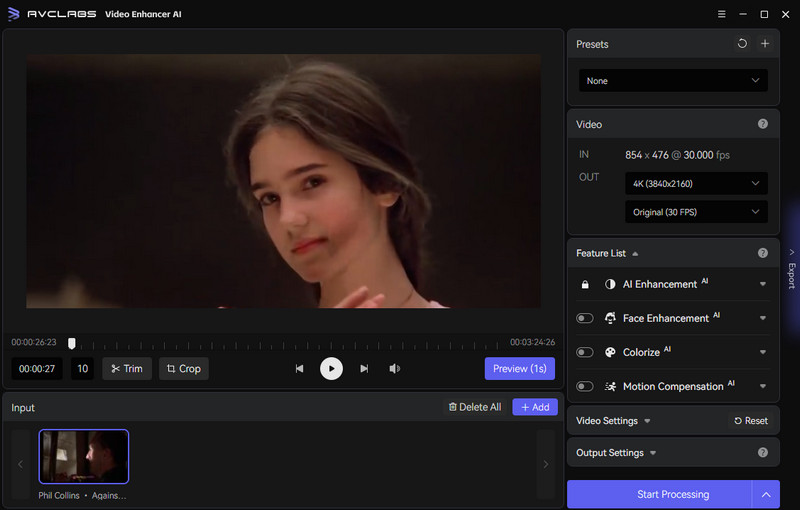
To convert video to 4K, you can directly go to Presets section under the right panel and select Upscale to 4K.
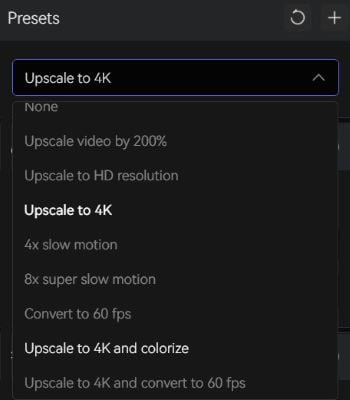
Once you have configured the AI features, you can further customize other settings to suit your preferences.
Video Settings: Enhance the visual quality by manually adjusting brightness, saturation, contrast, and sharpness. Additionally, you can crop the video to fill the frame or use the deinterlacing option.
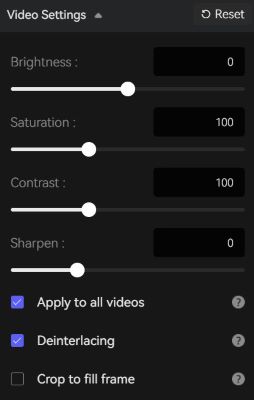
Output Settings: Specify the output video format (MKV, MP4, AVI, MOV, WEBM), choose the encoder (H.264, H.265, VP9 Good, VP9 Best, AV1), set the bitrate, configure audio settings, and select the output path.
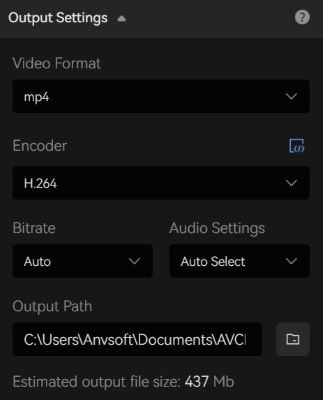
Trim the Output Video
Before upscaling your video to 4K, you can save processing time by trimming unwanted sections frame by frame. At the bottom of the program, you can adjust the video length using the slider bar or input specific start and end frames to set precise clipping points.
Note: The program also allows you to crop the video to fit in needed video aspect ratio or just to remove unnecessary areas of the video image.
Start Converting Videos to 4K Automatically
After you completed all the settings, you can click on the Start Processing button to start to convert low-res videos to 4K automatically. Click the Home button on the left of the interface to go back to the main interface and continue to add more videos for processing.
Once the 4K video converting process is done, you can open the output video folder to enjoy the converted 4K video.
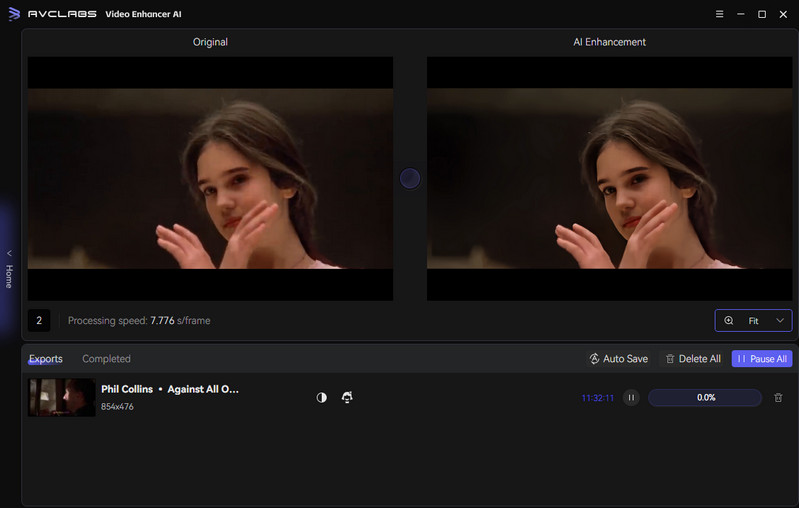
Pros:
• Intuitive interface for beginners to get started
• Impressive upscaling capabilities to enhance video quality to 4K
• Preserve video details and reduces noise effectively
Cons:
• The processed video will be added a watermark in the free trial version
🌈 If your videos are accidentally deleted from PC, USB, or SD cards, see how to recover them >>
2. Topaz Video Enhance AI
Topaz Video Enhance AI is another AI-based software that excels in enhancing video quality. It uses machine learning models to upscale videos to 4K resolution with remarkable clarity. With its robust set of features, users can adjust settings and customize the enhancement process according to their preferences.
Steps to Enhance Video Quality to 4K via Topaz Video Enhance AI
Step 1. Open Topaz Video Enhance AI and add the video file into it.
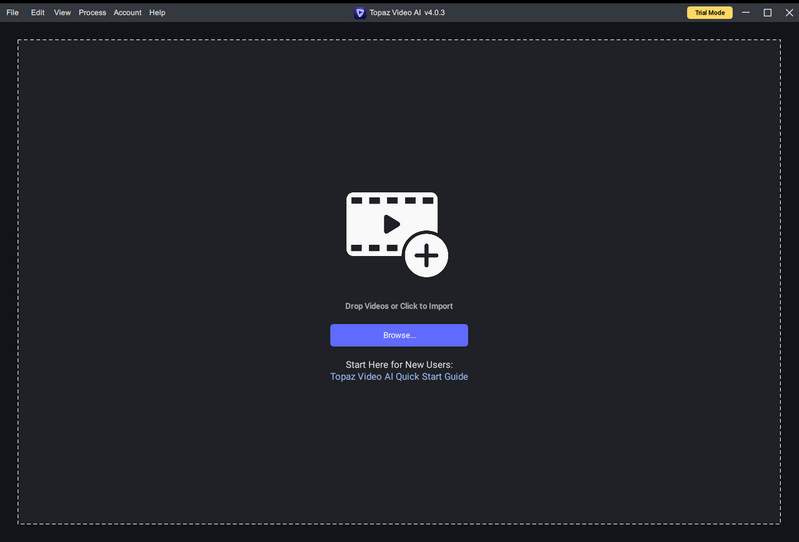
Step 2. Go to the drop-down menu under the “Presets” section, select the Upscaled to 4K option and define the output video resolution in the “Video” section on the right panel.
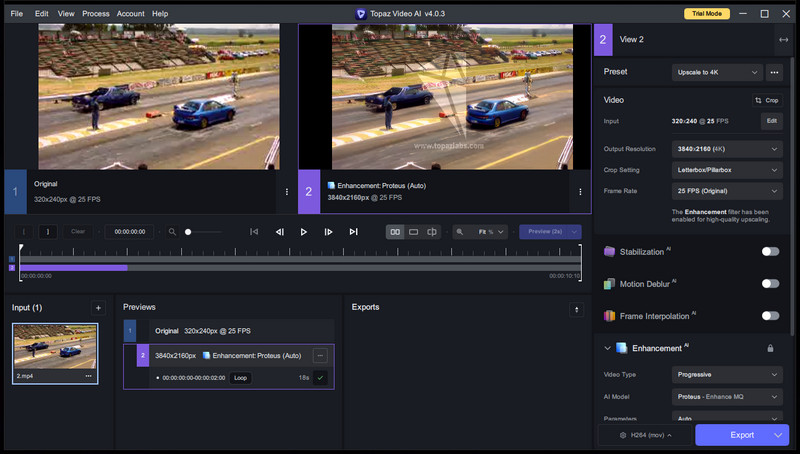
Step 3. Finally, click the Export button to save the enhanced video on your computer.
Pros:
• Exceptional video upscaling results
• Customizable enhancement settings
• Support various video formats
Cons:
• Require a powerful computer for optimal performance
3. UniFab Video Enlarger AI
UniFab Video Enlarger AI is a comprehensive video enhancement tool that offers impressive upscaling capabilities. It utilizes artificial intelligence to enhance video details and increase resolution to 4K. With its user-friendly interface and advanced features, users can easily enhance their videos while maintaining high quality.
Steps to Enhance Video Quality to 4K via UniFab Video Enlarger AI
Step 1. Launch UniFab Video Enlarger AI on your computer and choose the Enlarger module.
Step 2. Click the Add Video button to select the video you want to edit from your computer. Choose the resolution you want to upscale.
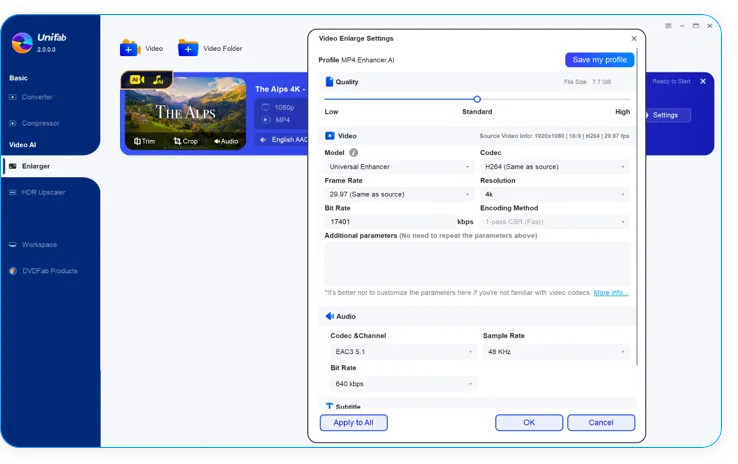
Step 3. Click the Start button to enhance your video quality to 4K. UniFab will complete the video enhancing task within minutes.
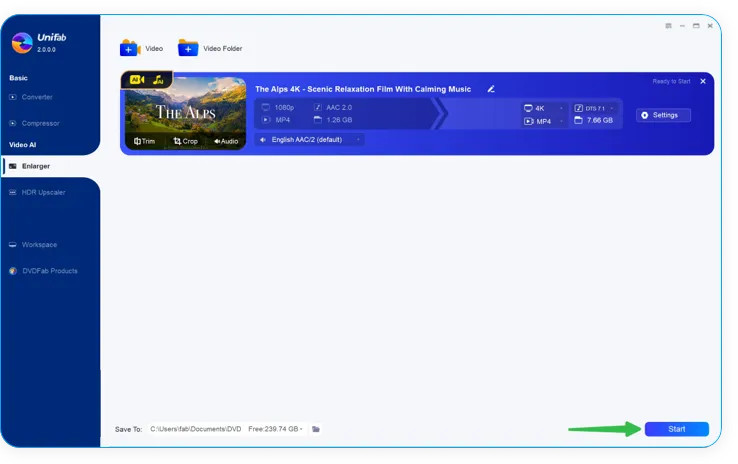
Pros:
• Intuitive user interface
• Advanced video enhancement options
• Support various video formats
Cons:
• Processing time can be lengthy for large files
Part 3: 3 Best Desktop-Based 4k Video Converter Software to Convert Videos to 4K for Free
Here, we just collected 3 best desktop-based 4K video converter software to convert videos to 4K for free, let's check them out.
1. Any Video Converter Free
If you don’t want to use a video enhancer or you do not have the need to enhance the video quality, you can convert your videos to 4K using a free video converter - Any Video Converter Free. Any Video Converter is a free video converter that allows you to quickly and easily convert your videos to 4K. It also comes with multiple video editing features such as trimming any video files into several clips , merging multiple media files into one to make your own video, cutting off unwanted borders from a video frame to feature a favorite clip, adjusting brightness, contrast, saturation, resolution, adding subtitle, watermark, etc.
Features of Any Video Converter
- Convert videos between any formats freely.
- Download videos and music from 100+ sites.
- Edit video clips with cut, crop, and special effects.
- Add transitions to your video clips.
- Adjust the audio volume and add audio effects.
- Support NVIDIA NVENC hardware acceleration.
Steps to Convert Videos to 4K for Free Using Any Video Converter Free
Download and Run Any Video Converter Free
Download and install Any Video Converter Free on your computer, and then launch it.
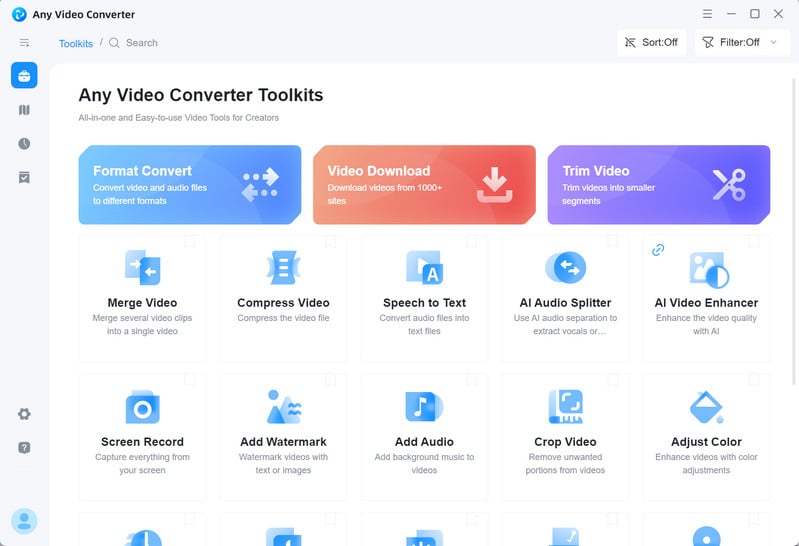
Navigate to the VideoConverter Tool and Add Videos
To convert videos to 4K, just go to the Format Convert tool and then click on the +Add Video button to add one or multiple videos to the program.
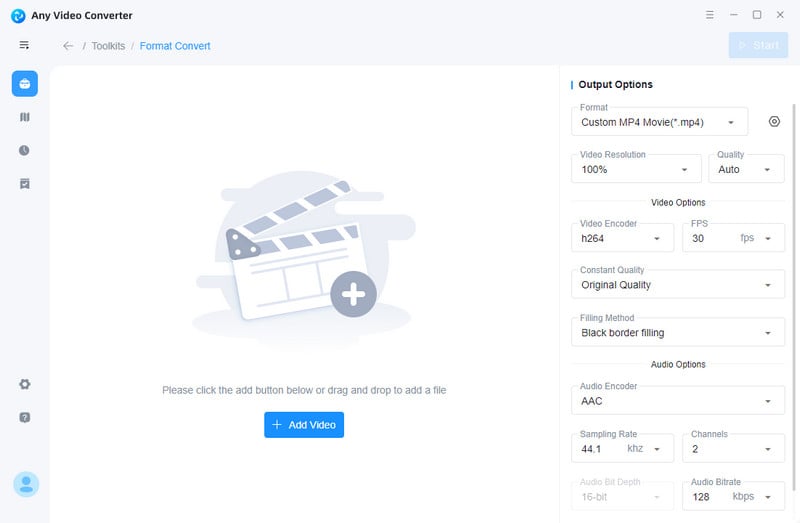
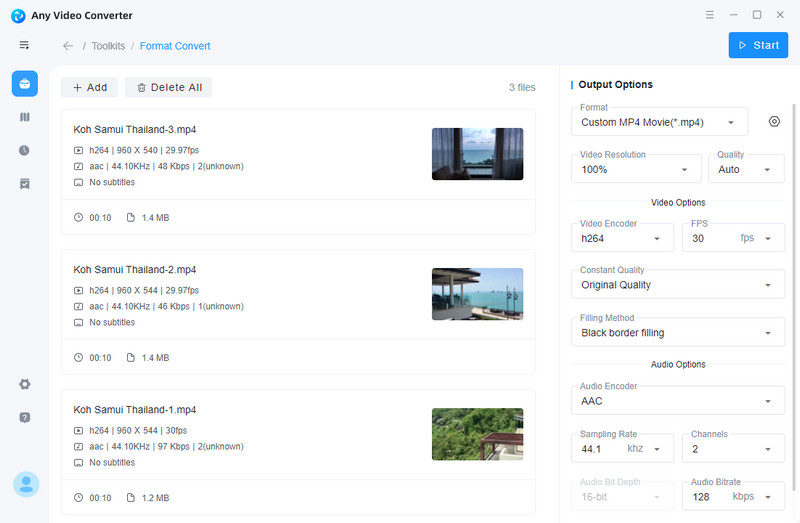
Customize the Video Resolution
Now, you can set the output profile on the left panel. Simply click on the Output options, then scroll down to Video Resolution and click "Custom" to customize the video resolution to "3840X2160" or "4090X2160".
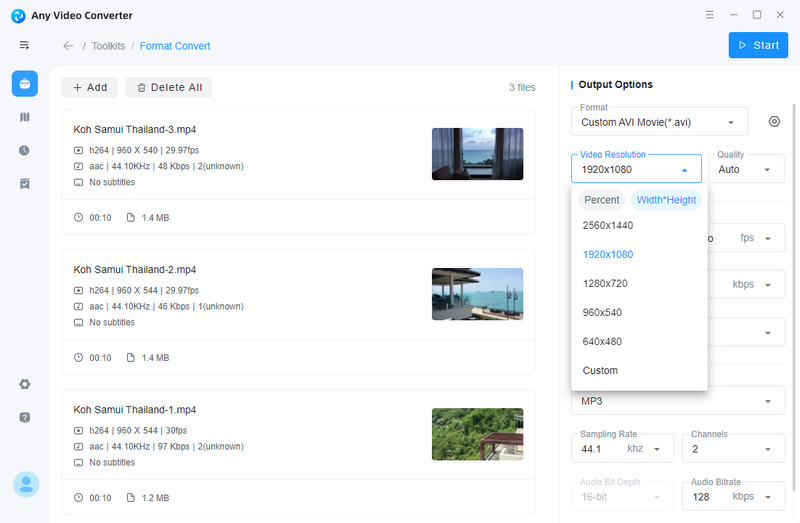
Start Converting Videos to 4K for Free
After all the parameters are set, click on the Start button to convert any videos to 4K.
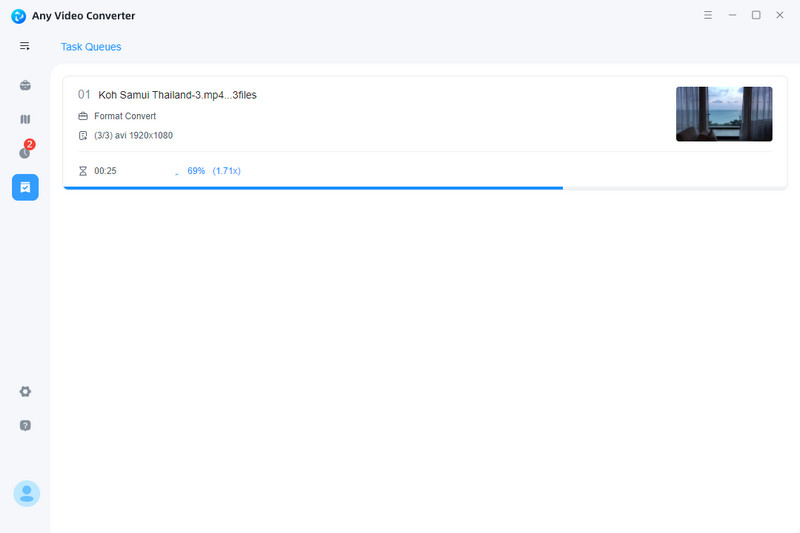
Pros:
• User-friendly interface for easy navigation
• Support a wide range of input and output formats
• Fast and reliable video conversion process
• Batch processing saves time when converting multiple videos
Cons:
• Some advanced features are only available in the paid version
2. VideoProc Vlogger
VideoProc Vlogger is a powerful software that allows users to convert videos to 4K resolution for free. It offers a comprehensive set of tools and features designed specifically for vloggers and content creators.
Steps to Convert Videos to 4K for Free Using VideoProc Vlogger
Step 1. Download and install VideoProc Vlogger from the official website.
Step 2. Launch the software and click on the "Video" tab in the top menu. Click on the "+Video" button to import the video you want to convert to 4K.
Step 3. Once the video is imported, click on the "Codec Option" button next to the video thumbnail. In the "Resolution" section, select "4K" from the dropdown menu.
Step 4. After all the settings are set up, click the Done button.
Step 5. Now, click the Export button to convert the video to 4k.
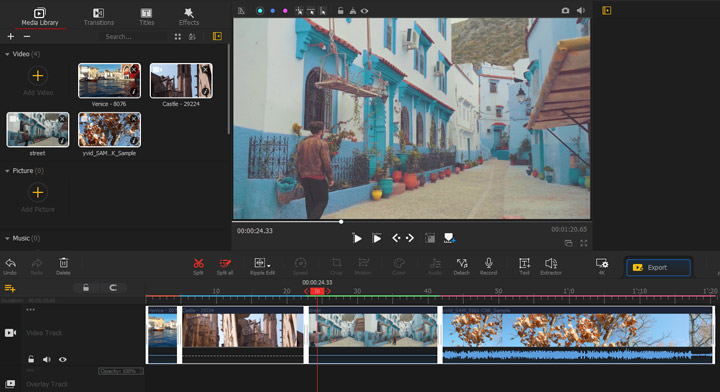
Pros:
• User-friendly interface with intuitive navigation
• Offer additional editing tools for vloggers, such as trimming, cropping, and adding effects
• Fast and reliable video conversion process
• Support a range of input and output formats, giving users flexibility in working with different types of videos
Cons:
• Limited free version, Some features or functionality may only be available in the paid version
• Depend on the hardware capabilities of your system, VideoProc Vlogger's performance may vary when dealing with large video files
3. Movavi Video Converter
Movavi Video Converter is a comprehensive software that offers powerful video conversion capabilities. It supports a wide range of input and output formats, including 4K resolution. With its user-friendly interface and extensive codec support, Movavi Video Converter is suitable for both beginners and professionals.
Steps to Convert Videos to 4K for Free using Movavi Video Converter
Step 1. Install and Run Movavi Video Converter.
Step 2. Click on the "+ Add Media" button to import the video you want to convert to 4K.
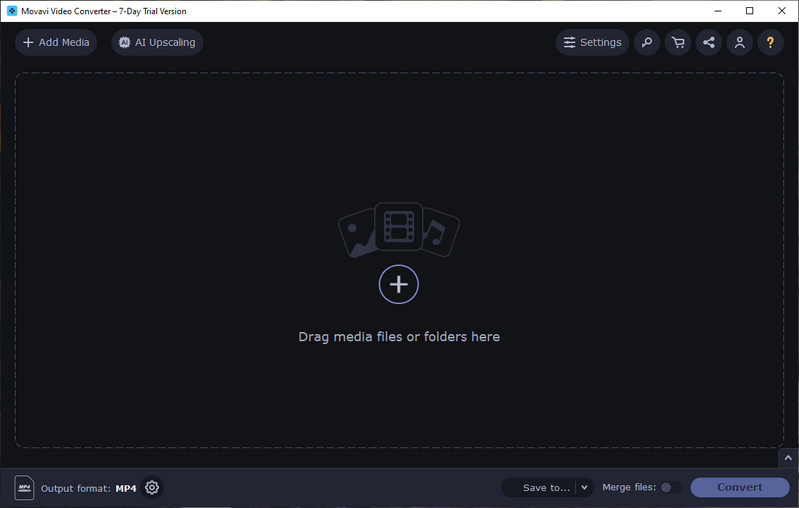
Step 3. Select the output format as 4K from the list of available options, and then click on the "Convert" button to start the conversion process.
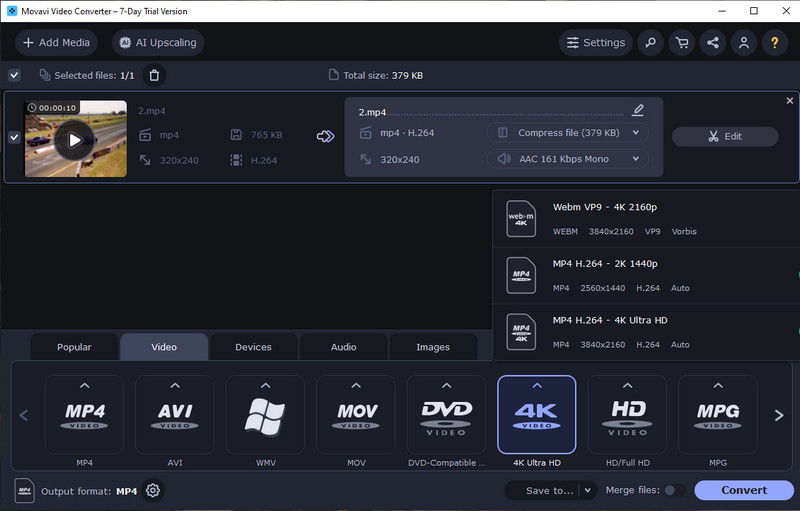
Pros:
• User-friendly interface with a drag-and-drop feature
• Support a wide range of input and output formats
• Offer advanced features for customization
Cons:
• The free version has limitations compared to the paid version
• Some users may experience slower conversion speeds for large files
Part 4: 3 Best Free Online 4k Video Converters to Convert Videos to 4K
If you're looking to convert your videos to 4K resolution online, there are several free online converters available that can help you achieve this. In this part, we will explore three of the best free online 4K video converters: HDconvert, AnyMP4 Free HD Video Converter Online, and Media.io.
1. HDconvert
If you want to convert your videos to 4K, but don’t want to download any software, then you can use an 4K video converter online. HDconvert is the tool we recommend. HDconvert is a web-based video converter that allows you to convert videos to 4K online for free without installing any plugins or software. The only drawback is that the trial version limits output files to 720p unless you upgrade to the premium version.
Steps to Convert Videos to 4K Online by HDconvert
Visit HDconvert
Open HDconvert online converter, and hit the button on its center to start to convert a file now.
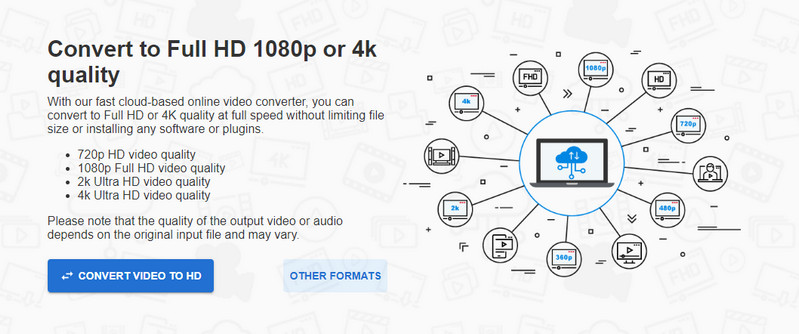
Upload a video to HDconvert
Upload a video file and choose MP4 as the target video format to proceed.
Start Converting Videos to 4K
If you are using its premium plan, select 4K as the output video quality. Otherwise, you are only allowed to convert video to HD 720P.
Download Converter 4K Videos to Computer
When it finishes converting the normal video to 4K, simply download the video to your device immediately as the download URL will expire in 24 hours.
Pros:
• Do not need to install any third-party software for this 4k online converter
• There is absolutely no limit on the file size
• Multiple output formats are supported
Cons:
• If you don't upgrade to its Premium edition, the exported video will have a watermark, and upscaling to 4K resolution will not be available
2. AnyMP4 Free HD Video Converter Online
AnyMP4 Free HD Video Converter Online is a reliable platform that offers an online 4K video converter. This tool allows you to convert your videos to 4K in various formats while maintaining high quality.
Convert Videos to 4K Online via AnyMP4 Free HD Video Converter Online
Step 1. Open the AnyMP4 Free HD Video Converter Online website.
Step 2. Click on the Add File to Convert button to select the video you want to convert.
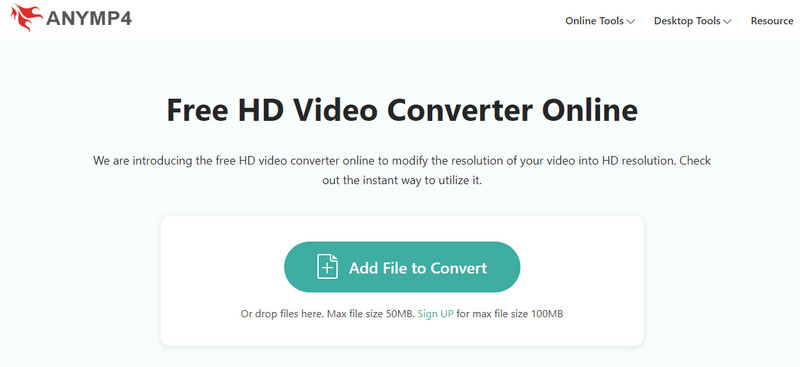
Step 3. Next, select the to set the output parameters. Just select the 4K as the output resolution.
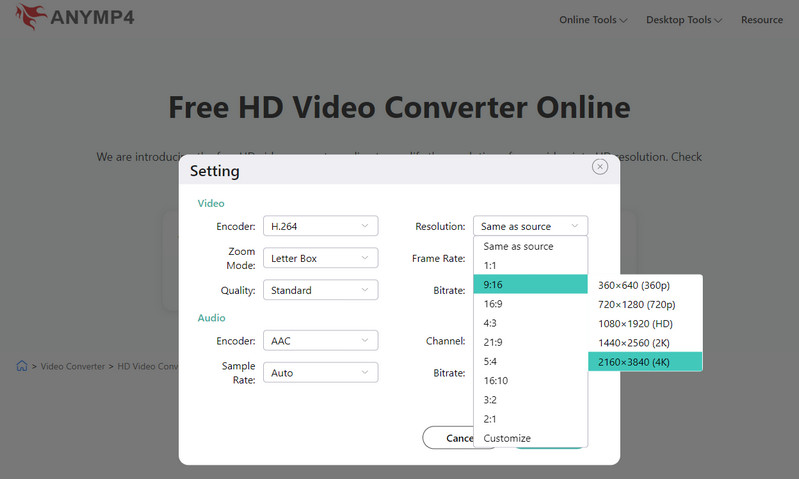
Pros:
• Wide selection of output resolutions
• Support multiple video formats
• Quick and efficient conversion
Cons:
• Require stable internet connection for smooth operation
• Converting to 4K resolution is available on paid version
3. Media.io
Media.io is a reputable platform that offers a free online video converter with support for 4K resolution. This tool allows you to convert your videos to various formats while maintaining high quality. It is known for its reliability and ease of use.
Steps to Convert Videos to 4K Online via Media.io
Step 1. Visit the Media.io Video Enhancer website.
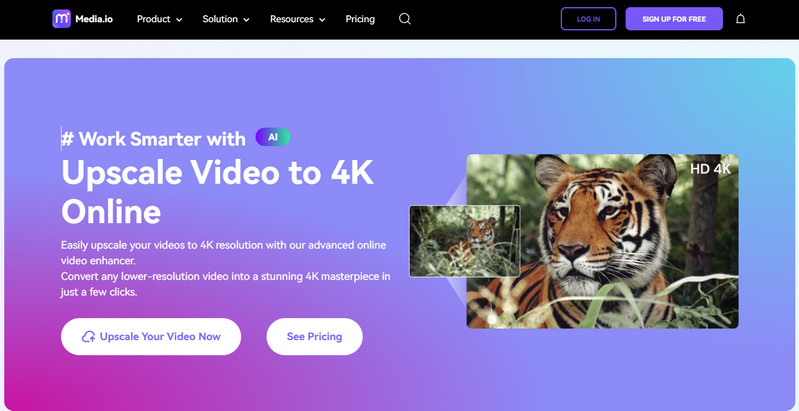
Step 2. Click the Upscale Your Video Now button to enter the video upscaler window.
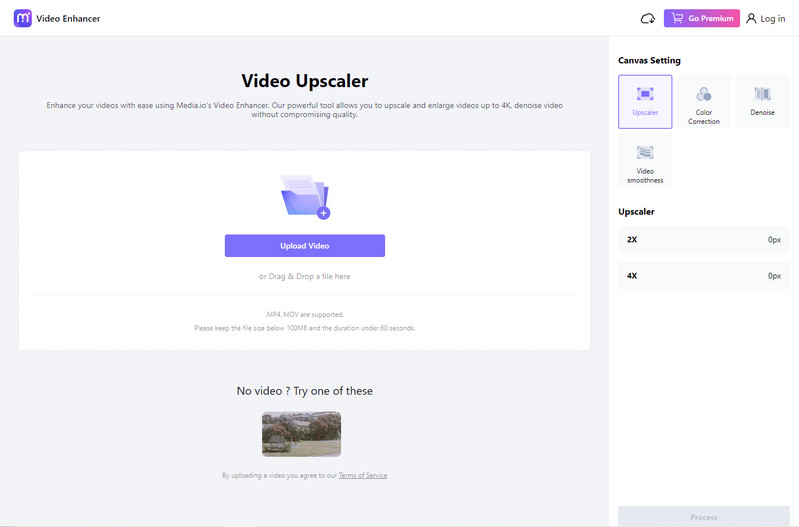
Step 3. Now, select the 2X as the upscaler option, and then hit the Process button to convert the video to 4K.
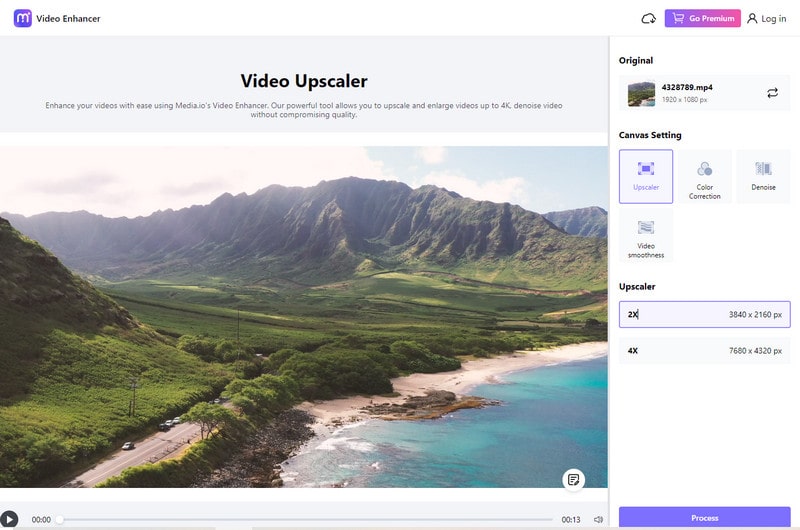
Pros:
• User-friendly interface, making it easy even for beginners to convert videos to 4K
• High-quality video conversion without watermarks or restrictions
• Support a wide range of input and output formats
• Fast conversion speed, saving you time
Cons:
• Limited customization options compared to paid software
• Dependence on internet connection for online operation
Conclusion:
From converting videos to 4K with AI-based enhancers, to employing desktop-based programs and free online converters, it has never been easier to convert your video to stunning 4K quality. Now, you can enjoy watching your converted 4K videos on your 4K monitor at home or office. If you want to convert your videos to 4K, but don’t want to use any video enhancer or video converter software, then you can use an online video converter such as HDconvert. If you do not want to pay any fee to convert video to 4K, Any Video Converter Free is highly recommended. If you have the need to enhance video quality while converting videos to 4K, AVCLabs Video Enhancer AI is the perfect choice. No matter what kind of 4K conversion solution is right for you, we have given you some great options to consider. Taking these steps is sure to help take your videos from average to fantastic in no time at all!
Try AVCLabs Video Enhancer AI to breathe new life into your footage!
Related Articles & Tips
- • Video2X Review & Guide (2025): How to Upscale Videos
- • In-Depth Review: Topaz Video Enhance AI and Alternatives
- • Best 10 AI Video Editor to Edit Videos Automatically
- • Best Video Converter to HD 1080p Free without Watermark
- • Top 10 Video Stabilizer Apps to Stabilize Shaky Video
- • Change Video Quality: Methods and Considerations
- • Top 3 Video Quality Enhancers to Make a Video Higher Quality
 Video Converter
Video Converter
- MP4 Converters
- MKV to MP4 Converters
- AVI To MP4 Converters
- MOV to MP4 Converter
- Best Free AV1 Converters
- HEVC/H.265 Converter
- H.264 Video Converter
- Android Video Converter
- Samsung Video Converter
- Sony PS4 Video Converter
- Nokia Video Converter
- MPEG Video Converter
- Convert 4K to 1080P
- Convert MP4 to MP3
- Convert M2TS to MP4
- Convert MVI to MP4
- Convert WebM to MP4
- Convert Videos to MP3
- Convert MP4 to 3GP
- Convert M4V to MP4
 DVD Converter
DVD Converter
 Video Editor
Video Editor
- Best AI Video Editors
- Free AI Video Generators
- Best AI Slideshow Makers
- Replace Face in Video
- AI Cartoon Video Generators
- Text-to-Video AI Generators
- Best Free Voice Changers
- Text-to-Video AI Generators
- Sites to Download Subtitles
- Add Subtitles to Video
- Free Online Video Compressor
- Convert Your Videos to GIFs
- Blur Video Backgrounds
- Video Editing Apps for YouTube
 Video Enhancer
Video Enhancer
- Best 10 Video Enhancer
- Improve Video Quality
- Fix Blurry Videos
- Remove Noise from Footage
- Upscale Video from HD to 4K
- Upscale Video from 480P to 1080P
- Best AI Video Upscaling Tools
- Make a Blurry Video Clear
- Best Old Video Restorer
- How to Sharpen Video
- Fix Bad Quality Videos
- Increase Video Resolution
- Convert Videos to 4K
- Upscale Anime Videos to 4K
 Photo Enhancer
Photo Enhancer
- Fix Blurry Pictures Online
- Make Blurrys Picture Clear
- Increase Image Resolution Online
- Remove Blur from Images
- AI Image Sharpener Online
- Topaz Gigapixel AI Alternatives
- Fix Low-resolution Photos
- Colorize Historical Photos
- Remove Noise from Photos
- AI Image Sharpener
- AI Face Retoucher
- AI Image Enlargers
 Mobile & PC
Mobile & PC