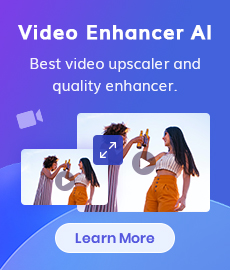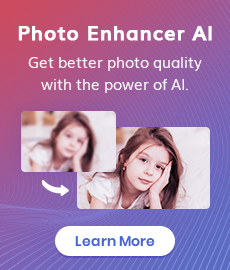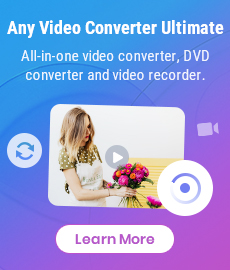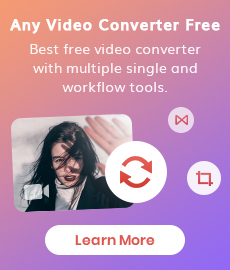Professional DVD Movie and Video Editor
Any Video Converter Ultimate is an all-rounded video converter, DVD converter, DVD maker, screen video capture even a powerful video editor. If you want to get a video editing program, Any Video Converter Ultimate is just the right tool for you. Any Video Converter Ultimate can free trim any video files into several clips, merge multiple media files into one to make your own video, cut off unwanted borders from a video frame to feature a favorite clip, rotate to bring the action to put a new angle on the action, customize brightness, contrast, saturation, resolution to get the best effect, add subtitle, add watermark, etc.
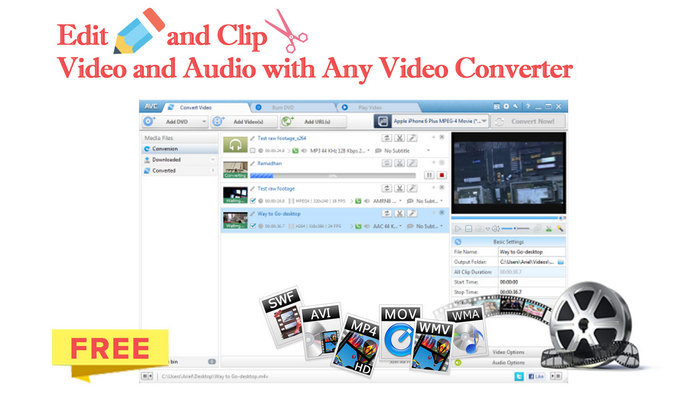
Guide on How to Edit, Clip, Crop, Apply Effect, Merge Video, Add Watermark to Video
Want to customize your videos freely? The following are some brief guides on how to trim video, apply effects, rotate or merge video with Any Video Converter Ultimate.
 1. How to Clip Video File or DVD Movie?
1. How to Clip Video File or DVD Movie?
Download Any Video Converter Ultimate on your computer, then run this program and load the video file you want to clip into the program.
1) Choose the video file you want to clip. Then click "Clip this item"  or click the "Clip this item" icon on the preview window to enter the "Video Clipping" window.
or click the "Clip this item" icon on the preview window to enter the "Video Clipping" window.
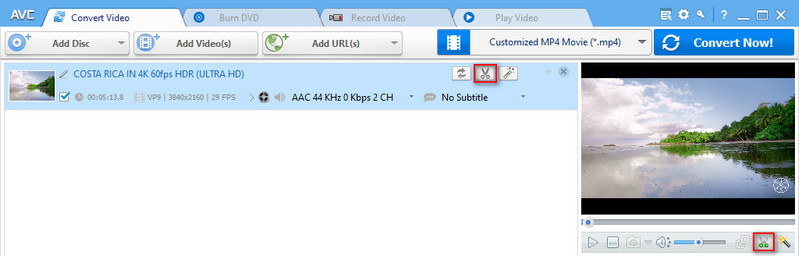
2) Click the "Play" button to start playing the video clip.
3) Click "Start Point" and "End Point" to trim desired section.
4) Click the "New Segment" button and repeat step 3 to trim another segment.
5) Click "Apply" to enable the settings and click "OK" to return to the main window.
6) Preset output format and click the "Convert Now!" Button or click Converting Video Tool ![]() to convert video segments one by one.
to convert video segments one by one.
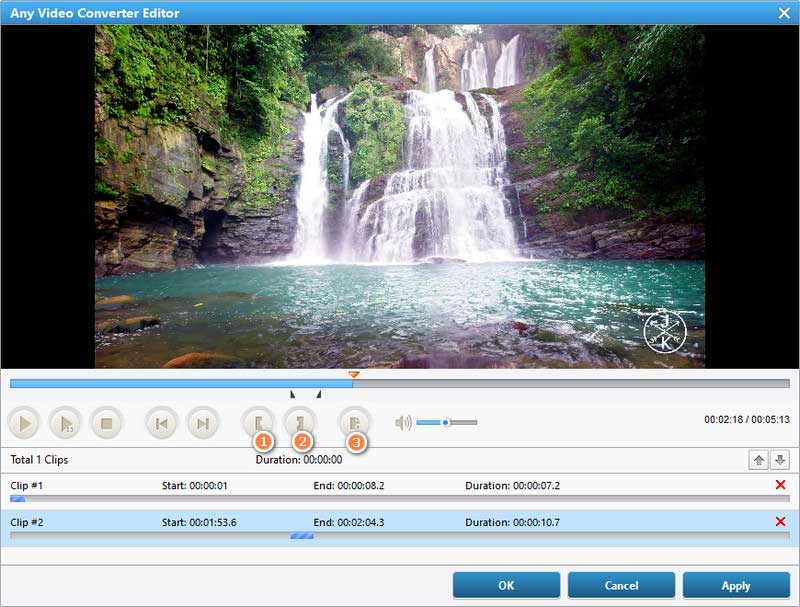
 2. How to Crop Video?
2. How to Crop Video?
1) Choose the video file you want to crop. Click "Add effects" tool  on the toolbar or click "Add effects" icon on the preview window to enter "Video Cropping and Effect" window.
on the toolbar or click "Add effects" icon on the preview window to enter "Video Cropping and Effect" window.
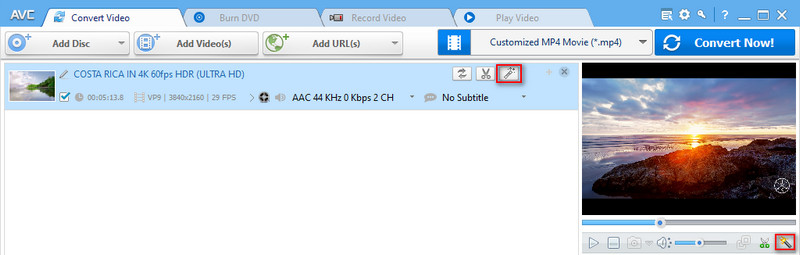
2) Click the "Video Cropping" tab, check "Enable Crop" box, set "Crop Area Size" and the "Position of Crop Area" to crop the video, or use the crop tool in the preview area to visually adjust the dimensions of the cropped area.
3) Click "Apply" to enable the setting. And you can click "Restore Defaults" to restore all the default settings of a video.
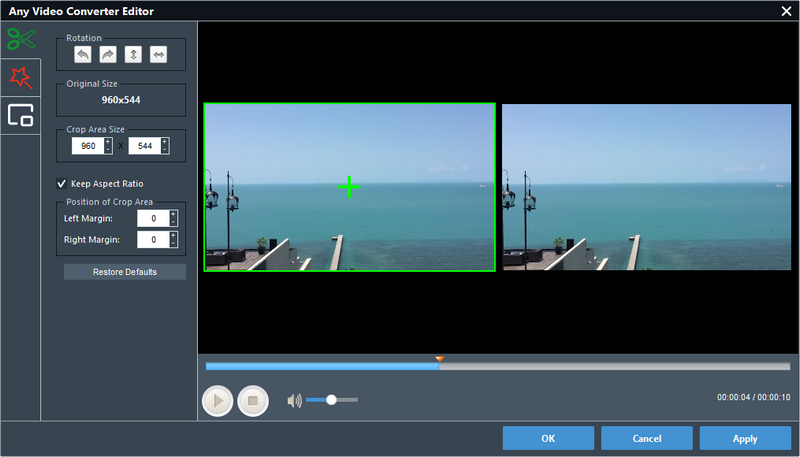
 3. How to Apply Video Effects?
3. How to Apply Video Effects?
1) Choose the video file you want to adjust effect. Click "Add effects"  on the toolbar or click the "Add effects" icon on the preview window to enter "Video Cropping and Effect" window.
on the toolbar or click the "Add effects" icon on the preview window to enter "Video Cropping and Effect" window.
2) Click the "Video Effect" tab, check "Enable Effect" box to adjust brightness, contrast, and saturation, in "Other Effects", click on "No effect" then you can activate the drop down menu and find special effect options.
3) Click "Apply" to enable the setting and click "Restore Defaults" to restore all the default settings of a video.
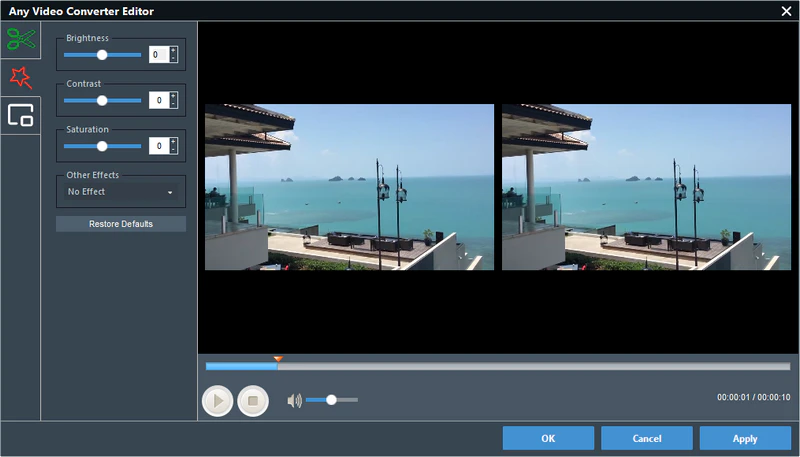
 4. How to Merge Several Videos into One File?
4. How to Merge Several Videos into One File?
1) Run the program and choose the multiple files you want to merge into one.
2) Select and check files you'd like to merge.
3) Turn the "Merge All Files" button to ON.
4) Choose output format and click the "Convert Now" button to start merging videos into one.
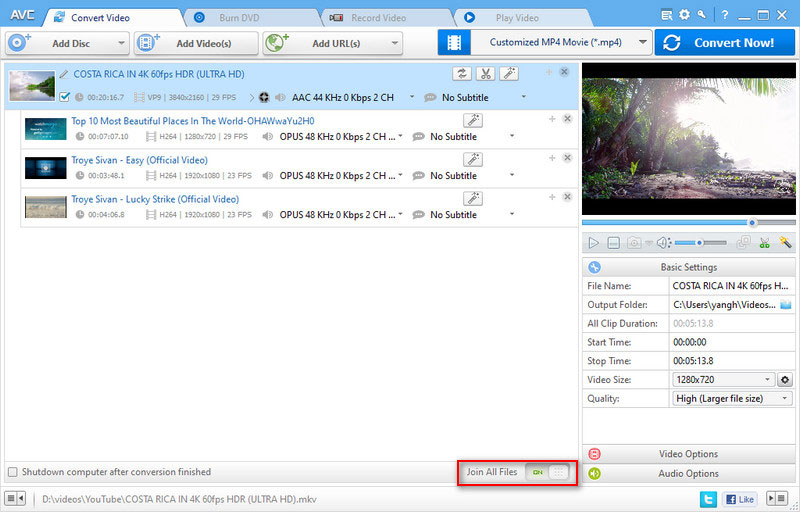
 5. How to Add Watermark to Video?
5. How to Add Watermark to Video?
1) Run the program and choose the video you want to add watermark to.
2) Click the "Add effects" tool  on the toolbar or click "Add effects" icon on the preview window to enter "Video Cropping and Effect" window.
on the toolbar or click "Add effects" icon on the preview window to enter "Video Cropping and Effect" window.
3) Click the "Video Watermarkt" tab, check the "Enable Watermark" box. Then you can either add text watermark or image watermark on video.
4) Click "Apply" to enable the setting.
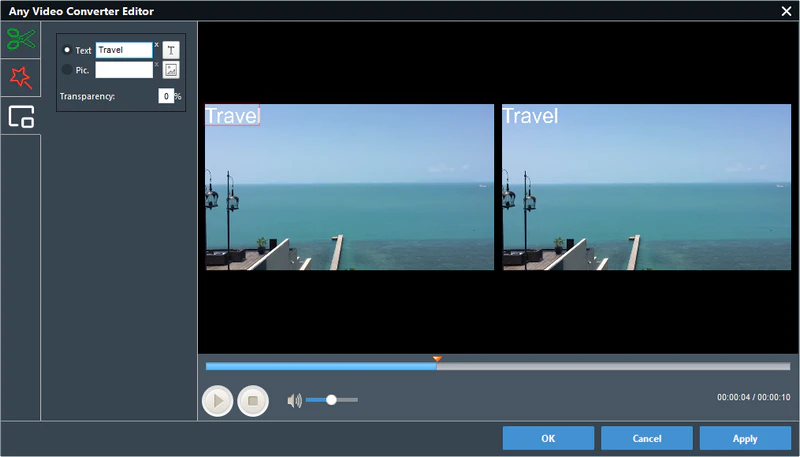
Video Tutorial: How to Edit, Clip, Crop Video with Any Video Converter
Related Articles & Tips
- • How to Pixelate Face in A Video with Mosaic or Blur Effects Automatically
- • Top 7 Best Video Blur Apps to Blur Faces or Any Part of A Video on iPhone, Android, Computer
- • How to Blur Part of A Video with AVCLabs Video Blur AI
- • Two Ways to Improve Your Video Quality
- • Best 10 Video Enhancement Software
- • How to Upscale Videos from HD to 4K
- • How to Upscale Videos from 480P to 1080P
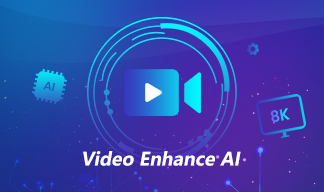
AVCLabs Video Enhancer AI
AVCLabs Video Enhancer AI is an AI-based video enhancement software to upscale video from 480p to 1080p, 1080p to 4K, and up to 8K. With AVCLabs Video Enhancer AI, you can upscale low-res videos to high resolution and bring your old videos a stunningly new look.
Learn More
 Video Converter
Video Converter
- MP4 Converters
- MKV to MP4 Converters
- AVI To MP4 Converters
- MOV to MP4 Converter
- Best Free AV1 Converters
- HEVC/H.265 Converter
- H.264 Video Converter
- Android Video Converter
- Samsung Video Converter
- Sony PS4 Video Converter
- Nokia Video Converter
- MPEG Video Converter
- Convert 4K to 1080P
- Convert MP4 to MP3
- Convert M2TS to MP4
- Convert MVI to MP4
- Convert WebM to MP4
- Convert Videos to MP3
- Convert MP4 to 3GP
- Convert M4V to MP4
 DVD Converter
DVD Converter
 Video Editor
Video Editor
- Best AI Video Editors
- Free AI Video Generators
- Best AI Slideshow Makers
- Replace Face in Video
- AI Cartoon Video Generators
- Text-to-Video AI Generators
- Best Free Voice Changers
- Text-to-Video AI Generators
- Sites to Download Subtitles
- Add Subtitles to Video
- Free Online Video Compressor
- Convert Your Videos to GIFs
- Blur Video Backgrounds
- Video Editing Apps for YouTube
 Video Enhancer
Video Enhancer
- Best 10 Video Enhancer
- Improve Video Quality
- Fix Blurry Videos
- Remove Noise from Footage
- Upscale Video from HD to 4K
- Upscale Video from 480P to 1080P
- Best AI Video Upscaling Tools
- Make a Blurry Video Clear
- Best Old Video Restorer
- How to Sharpen Video
- Fix Bad Quality Videos
- Increase Video Resolution
- Convert Videos to 4K
- Upscale Anime Videos to 4K
 Photo Enhancer
Photo Enhancer
- Fix Blurry Pictures Online
- Make Blurrys Picture Clear
- Increase Image Resolution Online
- Remove Blur from Images
- AI Image Sharpener Online
- Topaz Gigapixel AI Alternatives
- Fix Low-resolution Photos
- Colorize Historical Photos
- Remove Noise from Photos
- AI Image Sharpener
- AI Face Retoucher
- AI Image Enlargers
 Mobile & PC
Mobile & PC