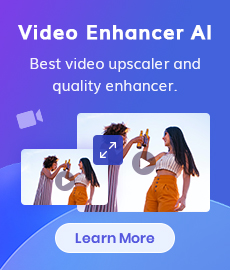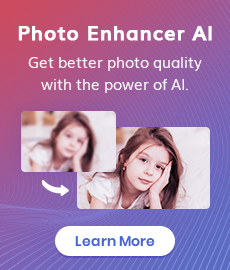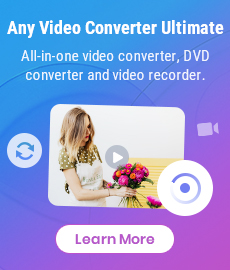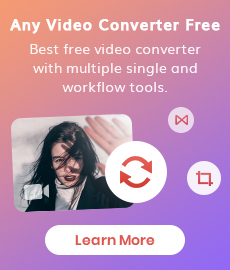AI Video Deinterlacing Tool | How to Deinterlace Videos on Mac without Quality Loss
"How do you deinterlace a video on a Mac? Does deinterlacing improve video quality?" - Tom Wolsky
How to deinterlace videos on Mac is one of the most popular questions on the Apple forum. If you’ve ever noticed ugly horizontal lines or blurry edges around objects while watching a video, then what you’re seeing is most likely an interlaced video. You can choose to deinterlace to fix interlaced videos. Just follow this article to learn how to deinterlace video on Mac with a useful video deinterlacing software for Mac and then you can play any video with the best output image.

 Part 1: What Is Video Deinterlacing
Part 1: What Is Video Deinterlacing
Deinterlacing video is in practice a process of converting interlaced videos into progressive videos.
Interlaced Vs. Progressive, Which Is Better
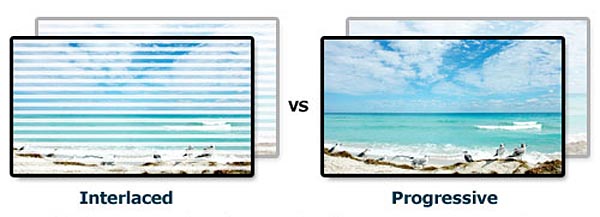
Actually, interlaced scan and progressive scan are the two most common ways to record and display a video image, which helps you gain a better understanding of fixing video interlacing issues.
The difference between the interlaced scan and progressive scan involves how they display a frame. Interlaced video divides a frame into even filed and odd files to display while progressive video displays the entire frame at once. Interlacing provides full vertical detail with the same bandwidth that would be required for a full progressive scan, but with twice the perceived frame rate and refresh rate.
When cost and complexity are factored out, progressive is the better scan type because it reduces flicker and artifacts and provides a clearer image.
After learning the difference between deinterlaced videos and interlaced videos, now let's move to the next part to learn how to deinterlace the interlaced videos using a powerful AI Video Deinterlacing Tool.
 Part 2: How to Deinterlace A Video on Mac Using AVCLabs Video Enhancer AI
Part 2: How to Deinterlace A Video on Mac Using AVCLabs Video Enhancer AI
AVCLabs Video Enhancer AI is a great AI Video Deinterlacing Tool aimed to deinterlace videos without losing quality and get rid of shaky sections. Driven by the powerful deinterlacing algorithm, AVCLabs Video Enhancer AI uses a neural network to improve the video quality and upscale video from SD to HD (720p or 1080p), to 4K, and even up to 8K automatically and intelligently in one click, with super-resolution upscaling and multi-frame enhancement. Apart from the higher resolution, video sharpness, and quality, consistency also gets enhanced considerably. No advanced video editing skills are needed during the whole process of deinterlacing videos.
Video Enhancer AI
- Enhance the video quality to make them more aesthetically pleasing.
- Deblur your footage by using machine learning.
- Upscale videos from SD to HD, HD to 4K.
- Upscale low-res videos onto a larger screen.
- Trim your footage frame by frame.
Let's follow the easy steps to deinterlace a video clip on Mac.
Install and Run AVCLabs Video Enhancer AI
Warm tips: you can click here to check whether your Mac computer is capable of deinterlacing a video with AI.
Firstly download and install AVCLabs Video Enhancer AI for Mac and then double-click on the icon to launch it. You will see the intuitive interface shown below.
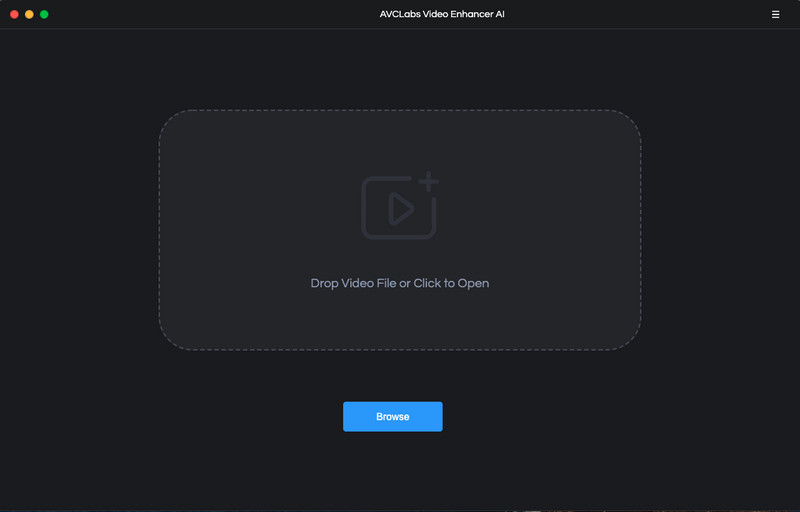
Import the Interlaced Video You Want to Fix
Directly drag & drop the interlaced videos from your computer to the program or click on the Browse to import interlaced videos to AVCLabs Video Enhancer AI.
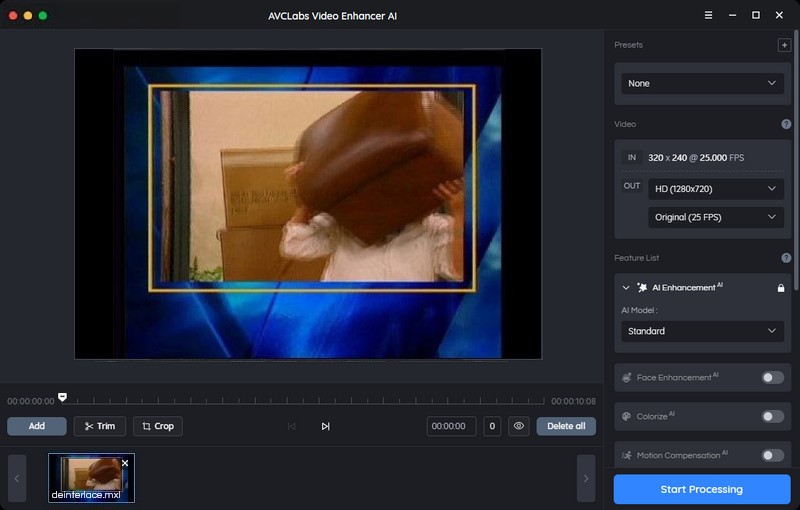
Select the Appropriate AI Feature and Set the Output Parameters
To deinterlace the video, you need to enable the AI Enhancement feature and the Video Settings to check Deinterlacing option.
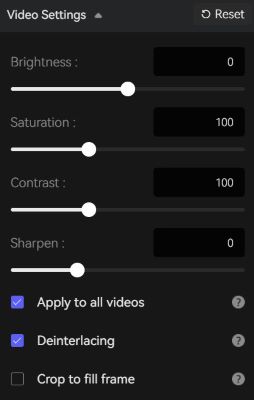
Before deinterlacing a video, you need to do some preparation work. You are allowed to modify some critical parameters like the processing model, output resolution, output format, and output path according to your need. To beautify the face details in your video footage, you are able to turn on the Face Enhancement option. Moreover, you are allowed to set the output video format as you prefer. There are five formats for your options: MKV, MP4, AVI, MOV, WEBM.
Trim the Output Video
If you just need to deinterlace a clip of an interlaced video, you can trim the unwanted parts frame by frame to save processing time. At the bottom of the program, you can trim your video to the desired length by dragging the slider bar. Or input the start and end of the frames to set a clipping point accurately.
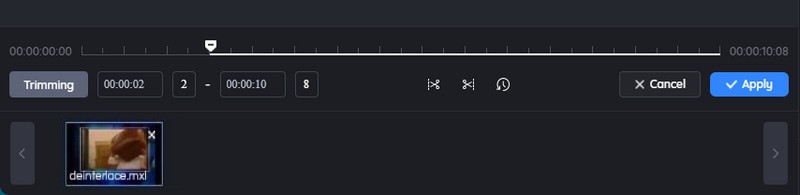
Start Deinterlacing A Video Automatically
Once all the preparation works are done, click on the Start Processing button to deinterlace the video. You do not need to do anything and AVCLabs Video Enhancer AI will optimize the video frame by frame automatically. The final processing time depends on your computer’s system configuration and video size.
After the video deinterlacing process is completed, you can just open the file folder to check the deinterlaced video.
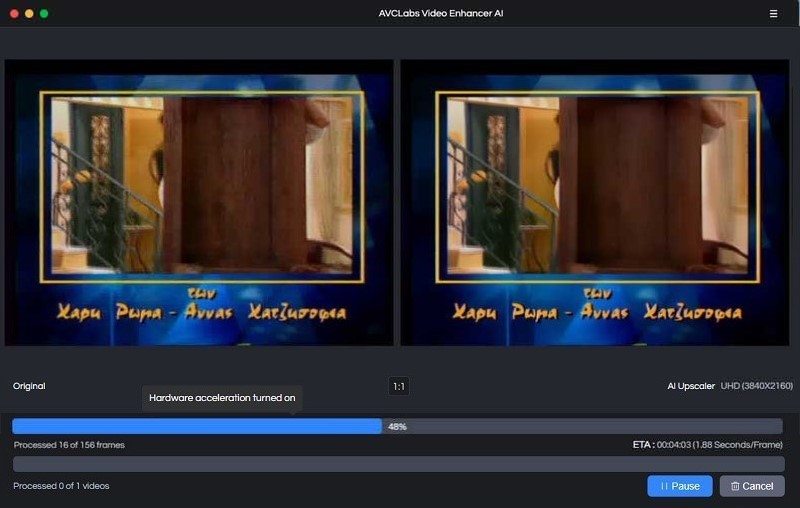
 Part 3: FAQs of Video Deinterlacing
Part 3: FAQs of Video Deinterlacing
In this part, we would like to introduce the most frequently asked questions about video deinterlacing.
Q1. Can I deinterlace a video in VLC?
The answer is Yes, VLC Media Player comes with a built-in Deinterlacing feature for users to automatically deinterlace a video. Just run VLC on your computer, go to the Preferences window, locate the Deinterlacing option, and then enable the Automatic Deinterlacing there. You can also open a video with VLC and click on the Video option on the menu bar, then go to the Deinterlace from the drop-down list. Lastly, choose the On option to enable the video deinterlacing.
Q2. Does deinterlacing improve the video quality?
Yes, after you deinterlaced a video, your operation will reduce the shaky section and make the image clear. In that case, the deinterlaced video will have a relatively higher video quality.
Q3. Can I deinterlace a video online?
Yes, there are various video deinterlacing sites on the market that can help you directly deinterlace a video online. You can use the popular Pixop Deinterlacer tool to deinterlace your video on any web browser such as Google Chrome, Firefox, or Safari.
Conclusion:
Hopefully, you've learned the difference between interlaced videos and deinterlaced videos after reading this post. If you get a video file that hat has a shaky section when you pause the playback or attempt to slow it down, you can use the video deinterlace software - AVCLabs Video Enhancer AI recommended in this post to solve the problem.
Try AVCLabs Video Enhancer AI to breathe new life into your footage!
Related Articles & Tips
- • Top 3 Best AI Video Upscaling Software to Upscale Videos up to 1080p, 4K, 8K
- • How Will AI Enhance Surveillance Video Quality
- • How to Fix Instagram Story Video Blurry Problem
- • Easily AI Upscale Videos from 1080p to 4K
- • How to Restore Old Videos Automatically and Intelligently Like A Pro
- • Restore Old Home Movies to HD
- • How to Fix Bad Quality Videos
- • How to Remove Noise from Your Footage
- • How to Upscale Videos from HD to 4K
- • Best 10 Video Enhancement Software
 Video Converter
Video Converter
- MP4 Converters
- MKV to MP4 Converters
- AVI To MP4 Converters
- MOV to MP4 Converter
- Best Free AV1 Converters
- HEVC/H.265 Converter
- H.264 Video Converter
- Android Video Converter
- Samsung Video Converter
- Sony PS4 Video Converter
- Nokia Video Converter
- MPEG Video Converter
- Convert 4K to 1080P
- Convert MP4 to MP3
- Convert M2TS to MP4
- Convert MVI to MP4
- Convert WebM to MP4
- Convert Videos to MP3
- Convert MP4 to 3GP
- Convert M4V to MP4
 DVD Converter
DVD Converter
 Video Editor
Video Editor
- Best AI Video Editors
- Free AI Video Generators
- Best AI Slideshow Makers
- Replace Face in Video
- AI Cartoon Video Generators
- Text-to-Video AI Generators
- Best Free Voice Changers
- Text-to-Video AI Generators
- Sites to Download Subtitles
- Add Subtitles to Video
- Free Online Video Compressor
- Convert Your Videos to GIFs
- Blur Video Backgrounds
- Video Editing Apps for YouTube
 Video Enhancer
Video Enhancer
- Best 10 Video Enhancer
- Improve Video Quality
- Fix Blurry Videos
- Remove Noise from Footage
- Upscale Video from HD to 4K
- Upscale Video from 480P to 1080P
- Best AI Video Upscaling Tools
- Make a Blurry Video Clear
- Best Old Video Restorer
- How to Sharpen Video
- Fix Bad Quality Videos
- Increase Video Resolution
- Convert Videos to 4K
- Upscale Anime Videos to 4K
 Photo Enhancer
Photo Enhancer
- Fix Blurry Pictures Online
- Make Blurrys Picture Clear
- Increase Image Resolution Online
- Remove Blur from Images
- AI Image Sharpener Online
- Topaz Gigapixel AI Alternatives
- Fix Low-resolution Photos
- Colorize Historical Photos
- Remove Noise from Photos
- AI Image Sharpener
- AI Face Retoucher
- AI Image Enlargers
 Mobile & PC
Mobile & PC