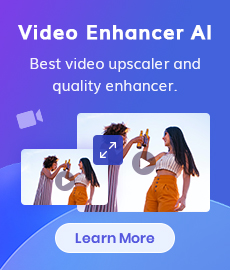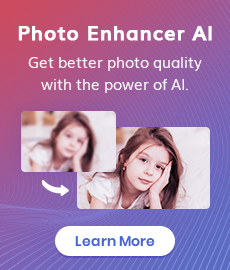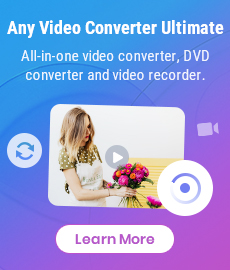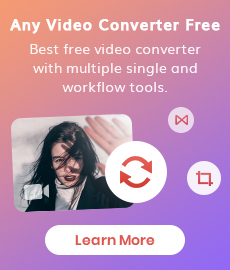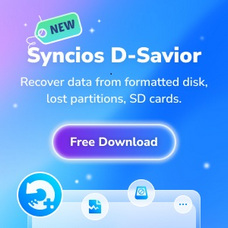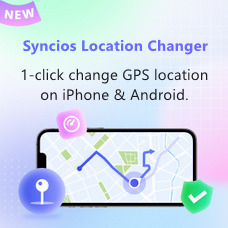Tutorial
Any Video Converter Ultimate is an all-in-one Video Recorder, Home DVD Converter & Creator, Video Converter, and Audio Converter. Any Video Converter Ultimate can easily capture any thing on your computer, etc. It also supports converting personal home DVD and converting video to popular video formats.
Part 1. How to Convert Video to Other Video Formats?
Click on the "Add Video(s)" button to add video file(s) you would like to convert.
Select output video format from the "Output Options" drop-down list.
Click on the "Convert Now!" button in the upper right corner to start conversion.
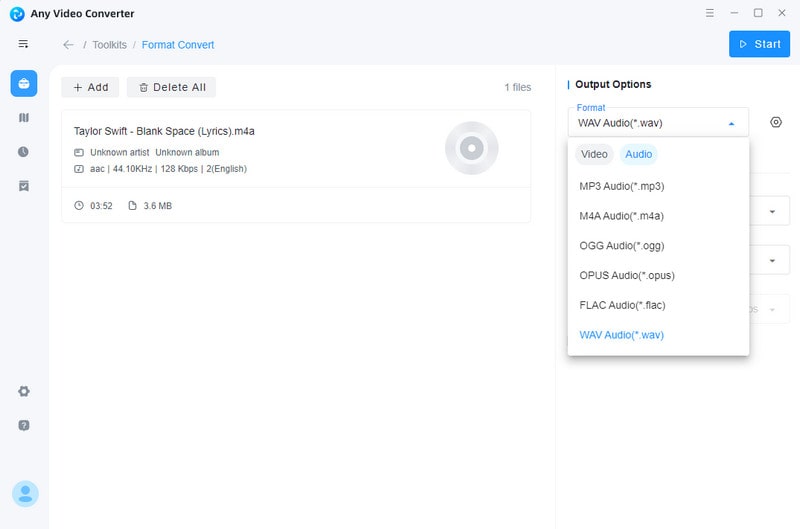
Please Note: Under the preview window field, you can also manually set the output video parameters. For novice users, it is recommended to leave the default settings.
Part 2. How to Record Video Screen?
Run Any Video Converter Ultimate
Run the program, then click on the "Screen Record" tab within the program to the video recording panel and click on the "Select Area" button to prepare for recording.
Please Note: You can preset before recording: Video Quality and Countdown Timer, and record audio only.
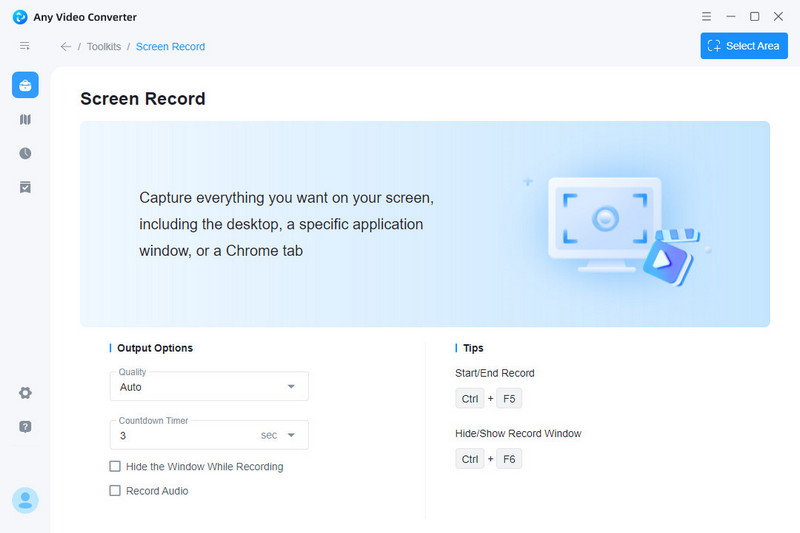
Play video to record
If the video is not currently playing, please play the video you want to record.
Start recording
Click video recorder-like button to start record.
You can stop recording at any time, and video file will pop up to display.
Part 3. How to Burn Video to DVD?
Click to open "DVD Burning" window, then click on the "Add Video" button to add videos.
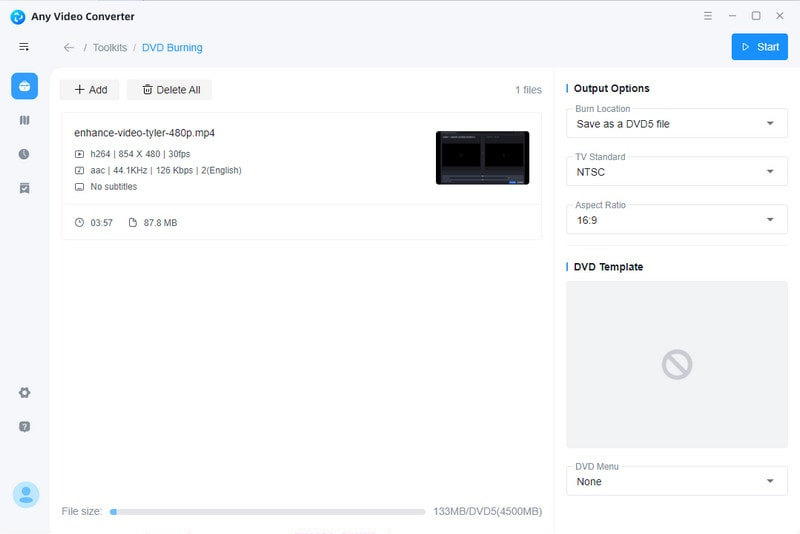
Choose the output format
Choose DVD video NTSC Movie or DVD video PAL Movie according to your TV system, and AVCHD Movie according to your DVD player.
Click on the "Burn Now" button to start converting and burning videos to DVD.
After processing is complete, a pop-up window shows the location of the DVD file, or you can find it in Task Queues.
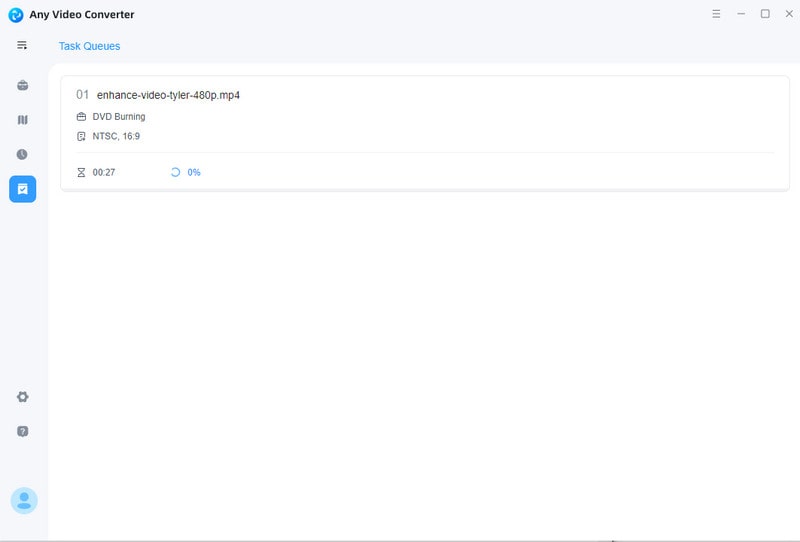
 Hot Products
Hot Products
 Hero Products
Hero Products
 New Products
New Products
 Highly Recommended
Highly Recommended
AVCLabs Video Blur AI
Video blur and face blur app to blur background, faces or any part of a video.
View Details  FAQ
FAQ