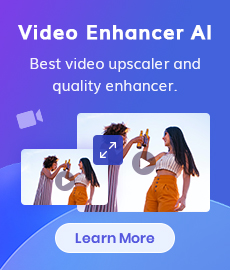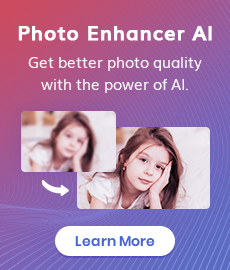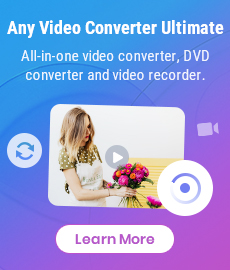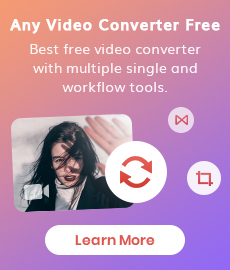MKV Video Converter: How to Convert MKV to MP4
You have downloaded 1080p files of 40 minutes long TV shows, and need to convert them from MKV to MP4 so you can use it in Sony Vegas. Which one is the best MKV converter that able to convert your MKV files to MP4?

Why You Need to Convert MKV to MP4?
MKV is different from other multimedia standards like MP4, MOV, or AVI, because it is completely open-source and can be customized by the users with the implementation of open-source software. And it is not an international standard video format, not all media players and devices support it. Until now, the best software for playing most MKV files are VideoLAN VLC media player, MPlayer, KMPlayer, Microsoft Movies & TV. So if you want to make your MKV files work on any device or software you choose to playback, or you want to edit it on any video editors, you need to convert MKV to MP4.
Method 1: With Any Video Converter
Any Video Converter is the best MKV to MP4 converter that can handle a variety of different file formats including MKV, MOV, AVI, WMV, MPEG, VOB, DivX, M2TS, MXF, RMVB, TS, WebM, and other more input formats, and convert these videos to user-defined video outputs. Before starting converting MKV files to MP4, you can use Any Video Converter to edit the MKV files, such as clipping, cropping, rotating, adding, selecting, or disabling the audio tracks and subtitles, and customize the output preference including video and audio bitrate, video size, video quality, frame rate, aspect ratio, encoding pass and more.
MKV to MP4 Converter
- Convert DVDs & CDs & videos to 200+ formats.
- Download videos and music from 100+ sites.
- Burn any video to blank DVD disc to create DVDs.
- Edit video clips with cut, crop, and special effects.
- Support NVIDIA NVENC hardware acceleration.
How to Convert MKV to MP4 with Any Video Converter?
Now, let’s look at how to convert MKV files to MP4 with lossless quality preserved by using Any Video Converter.
Note: Any Video Converter Windows version has a built-in video player which can play almost all videos. You can click to open the "Play Video" module and open the files on your local drive.
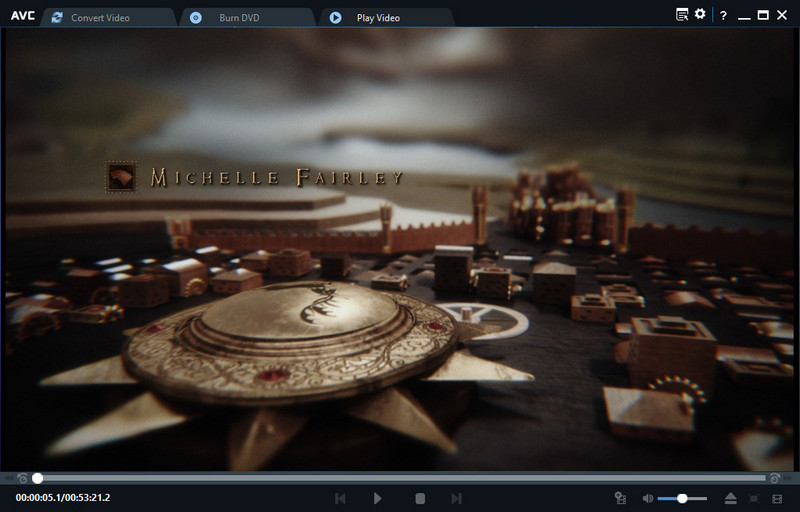
Open Any Video Converter
Download and install Any Video Converter on your PC or Mac, then open this MKV to MP4 converter.
Add MKV files
Click the "Add Video(s)" button at the upper-left corner to open the file browser and select the MKV videos you would like to convert, or drag & drop the MKV files to Any Video Converter.
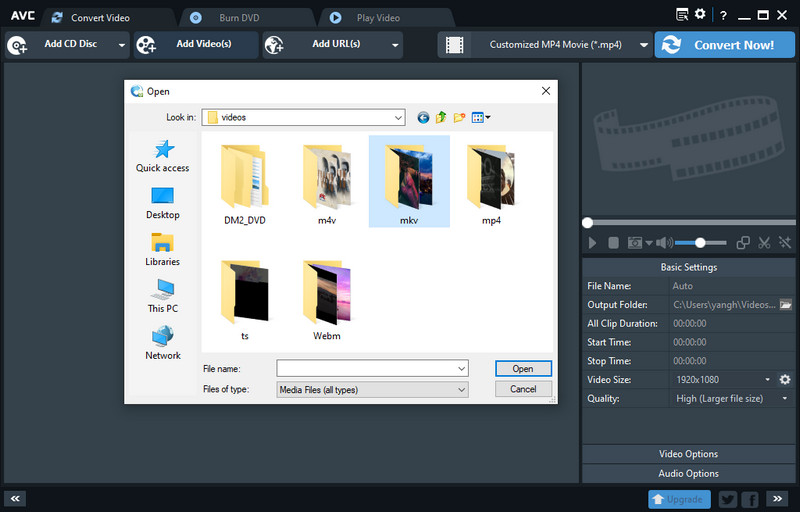
Customize the output preferences
Firstly, you can unfold the Output Profile, then scroll down to the "Common Video Formats" and select "Customized MP4 Movie (*.mp4)" as the output format, or select the preset output format according to your devices.
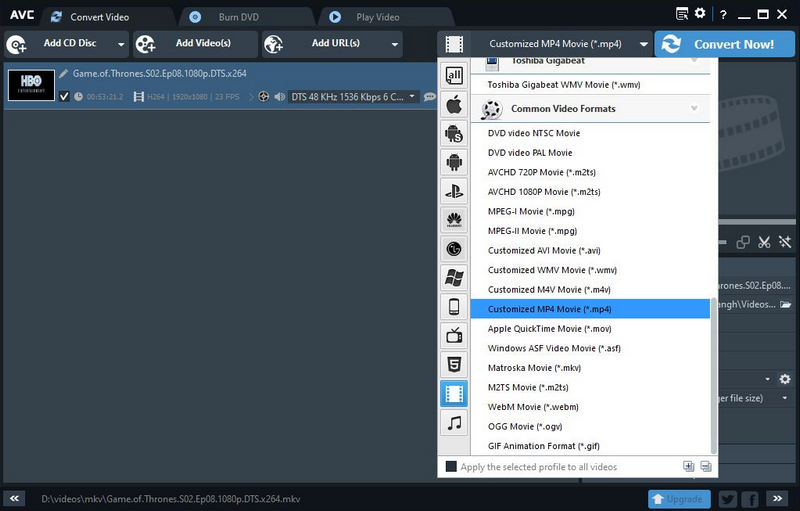
Then, at the lower-right corner, you can customize the Basic Settings (filename, output folder, start and end time, video size and quality), Video Options (video codec to h.265, h.264, mpeg, xvid, video bitrate, frame rate, video aspect, encode pass) and Audio Options (Audio Codec, Audio Bitrate, Sample Rate, Audio Channel, Disable Audio).
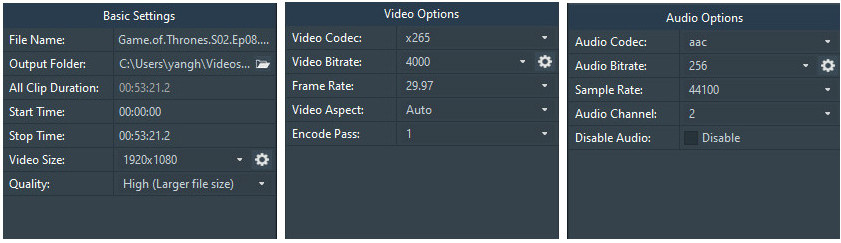
On the Options window, you can also customize the video options, including Video Resize, Output Drive of Video Player, Encode Filters, MP4 Faststart, and GPU Acceleration which allows Video Converter to use NVIDA© CUDA™, AMD®, and Intel® Core™ technologies to output h.264 and h.265 encoder, 2/3 times faster than without acceleration.
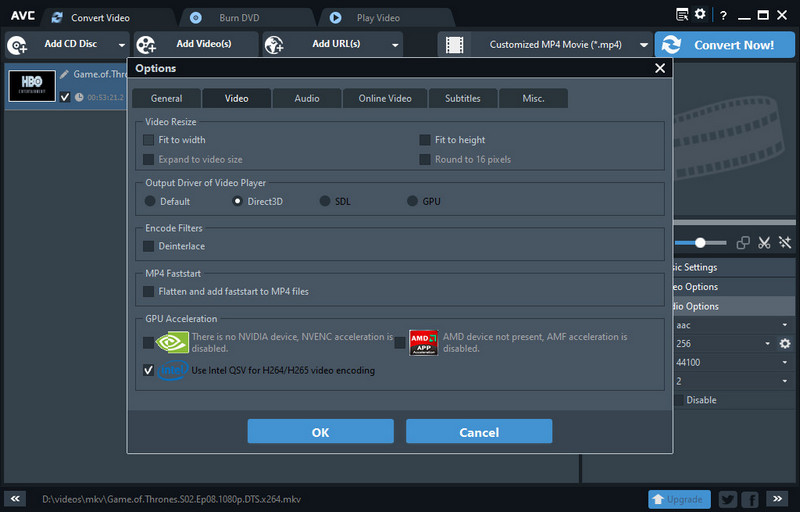
Convert MKV videos to MP4
After all the settings done, click the "Convert Now!" button to convert MKV videos to MP4 in batch.
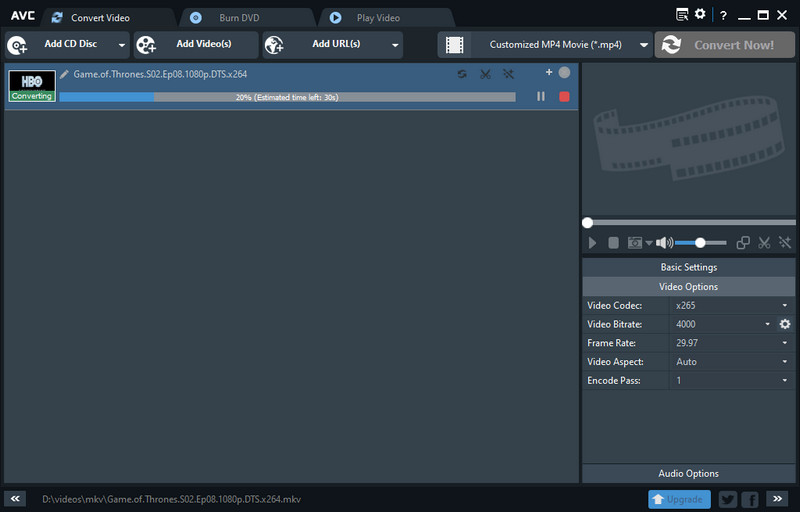
That's all about the simple steps on how to convert MKV videos to MP4. You can download this MKV to MP4 converter to start convert the TV shows or movies you downloaded from the torrent site.
Method 2: With VLC Media Player
If your computer has the VLC media player installed, you can use this free video player to convert MKV files to MP4 effortlessly. Here is how to convert MKV files to MP4 with the VLC media player.
Step 1: Open VLC media player on your Windows PC or Mac and click "Media" in the upper-left corner and select "Convert/Save" from the drop-down menu.
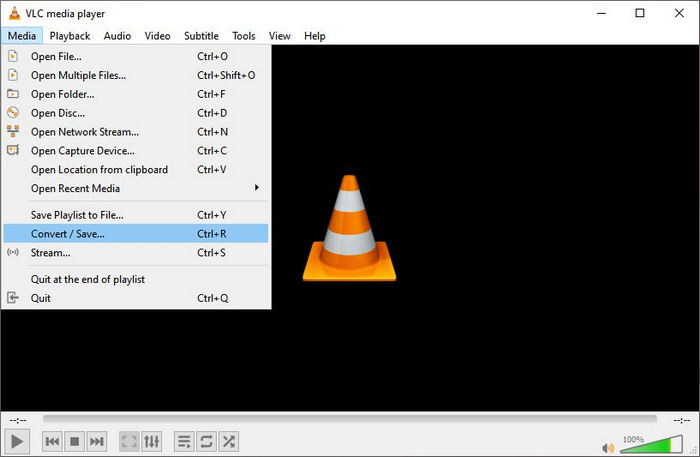
Step 2: Click the "+Add button" to select and add the MKV videos you want to convert.
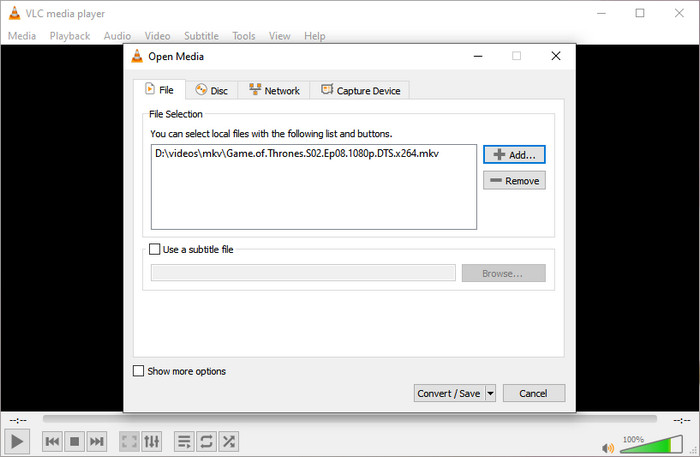
Step 3: Press the "Convert/Save" button at the bottom of the window, then choose the video format (H.264 or H.265 MP4) from the drop-down menu beside Profile. You can also click the "![]() " icon to further fine-tune your settings, including Encapsulation, Video & Audio codec, and Subtitles.
" icon to further fine-tune your settings, including Encapsulation, Video & Audio codec, and Subtitles.
Then browse to select the destination folder where you want to save the output files.
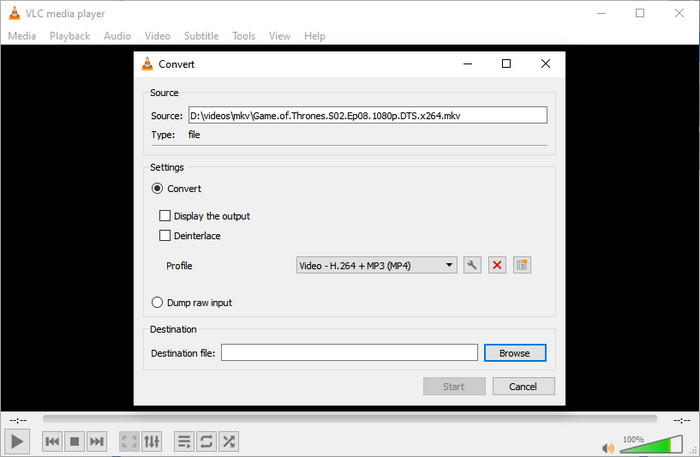
Step 4: Finally, click the "Start" button to start converting MKV videos to MP4. You can see the conversion process on the progress bar.
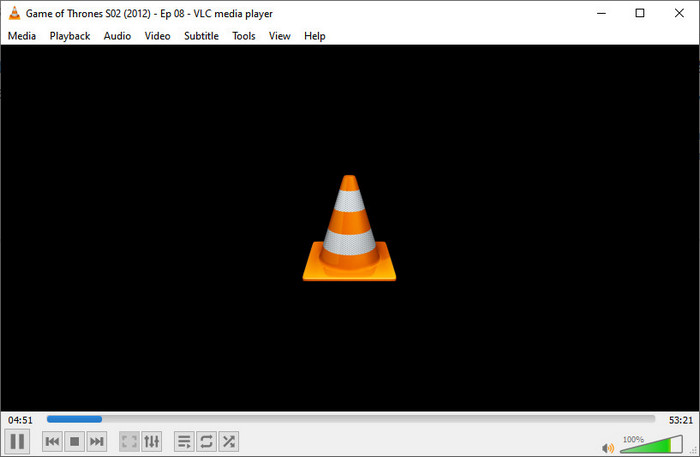
Method 3: With Online MKV to MP4 Converter
With the online video converter, you do not need to install any software on your computer and convert videos at any time and any where as long as your devices have internet-connected. Here we will take cloudconvert as an example to show you how to convert MKV videos to MP4 online.
Website: https://cloudconvert.com/mkv-to-mp4
Firstly, you can select the MKV videos from your computer, then click the "Convert" button to start the conversion.
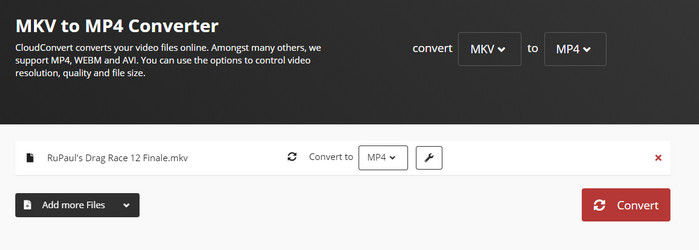
Video Tutorial: How to Convert MKV to MP4 Freely
Conclusion:
Most online video converters limit you to convert videos that exceed 1GB with free accounts, so you need to buy the license to unlock the limitation. To convert large videos at a fast speed, we suggest you try Any Video Converter or its free version. It is a freeware that allows you to convert large MKV videos to MP4 at a faster speed by using GPU acceleration. The free version also has no size limitation.
MKV vs MP4
MKV is a Matroska multimedia container format that is capable of encapsulating video, multiple audio tracks, and subtitles into a single file. Because MKV is open-source and supports different types of video, audio, and subtitles encoding, including descriptions, ratings, cover art, and even chapter points, it serves as the best encapsulation format of high-definition movies and TV shows, especially the Blu-ray video.
Unlike MKV, MP4 is an international standard for audiovisual coding, and it is one of the most popular and common video containers that stores a bunch of data like video, audio, and subtitles that have been compressed. It is an abbreviation of the MPEG-4 part 14 video file. With the high degree of compression used in MP4 videos, it allows the files to be higher quality preserved but much smaller in size than MKV and other video formats.
Related Articles & Tips
 Highly Recommended
Highly Recommended
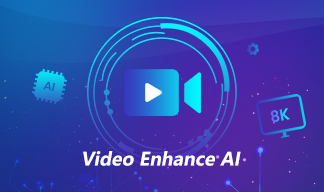
AVCLabs Video Enhancer AI
AVCLabs Video Enhancer AI is an AI-based video enhancement software to upscale video from 480p to 1080p, 1080p to 4K, and up to 8K. With AVCLabs Video Enhancer AI, you can upscale low-res videos to high resolution and bring your old videos a stunningly new look.
Learn More
 Video Converter
Video Converter
- MP4 Converters
- MKV to MP4 Converters
- AVI To MP4 Converters
- MOV to MP4 Converter
- Best Free AV1 Converters
- HEVC/H.265 Converter
- H.264 Video Converter
- Android Video Converter
- Samsung Video Converter
- Sony PS4 Video Converter
- Nokia Video Converter
- MPEG Video Converter
- Convert 4K to 1080P
- Convert MP4 to MP3
- Convert MKV to MP4
- Convert M2TS to MP4
- Convert MVI to MP4
- Convert WebM to MP4
- Convert Videos to MP3
- Convert MP4 to 3GP
- Convert M4V to MP4
 DVD Converter
DVD Converter
 Video Editor
Video Editor
- Best AI Video Editors
- Free AI Video Generators
- Best AI Slideshow Makers
- Replace Face in Video
- AI Cartoon Video Generators
- Text-to-Video AI Generators
- Best Free Voice Changers
- Text-to-Video AI Generators
- Sites to Download Subtitles
- Add Subtitles to Video
- Free Online Video Compressor
- Convert Your Videos to GIFs
- Blur Video Backgrounds
- Video Editing Apps for YouTube
 Video Enhancer
Video Enhancer
- Best 10 Video Enhancer
- Improve Video Quality
- Fix Blurry Videos
- Remove Noise from Footage
- Upscale Video from HD to 4K
- Upscale Video from 480P to 1080P
- Best AI Video Upscaling Tools
- Make a Blurry Video Clear
- Best Old Video Restorer
- How to Sharpen Video
- Fix Bad Quality Videos
- Increase Video Resolution
- Convert Videos to 4K
- Upscale Anime Videos to 4K
 Photo Enhancer
Photo Enhancer
- Fix Blurry Pictures Online
- Make Blurrys Picture Clear
- Increase Image Resolution Online
- Remove Blur from Images
- AI Image Sharpener Online
- Topaz Gigapixel AI Alternatives
- Fix Low-resolution Photos
- Colorize Historical Photos
- Remove Noise from Photos
- AI Image Sharpener
- AI Face Retoucher
- AI Image Enlargers