
Tutorial von Any Video Converter Free
Erste Schritte: Installieren Sie Any Video Converter Free
Entdecken Sie die komplett überarbeitete Version von Any Video Converter! Sie bietet Ihnen jetzt sowohl einzelne Werkzeuge als auch die Möglichkeit, eigene Arbeitsabläufe zu erstellen. Die Anleitungen auf dieser Seite sind für Any Video Converter 9.0.0 und höher gültig. Testen Sie die neue Version und profitieren Sie von den vielen Verbesserungen. Wir arbeiten kontinuierlich an neuen Funktionen.
Hinweis: Sie können die alte Version 7.1.8 hier herunterladen und die Anleitung für die alte Version überprüfen.
Das Installationspaket von Any Video Converter Free herunterladen
Klicken Sie oben auf den Download-Button, um die neueste Version von Any Video Converter Free herunterzuladen.
Any Video Converter Free installieren
Doppelklicken Sie auf die Installationsdatei (.exe). Bitte warten Sie, bis die Datei geladen ist.
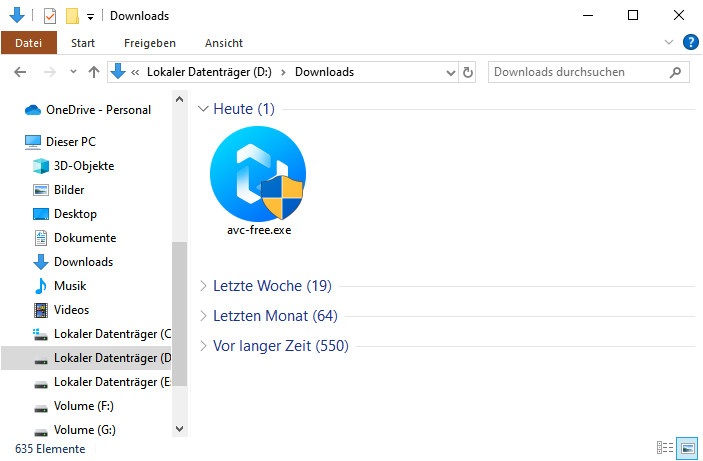
Im sich öffnenden Fenster können Sie auf „Jetzt installieren!“ klicken, um das Programm mit den Standardeinstellungen zu installieren. Alternativ können Sie „Installation anpassen“ wählen und anschließend Ihren bevorzugten Installationspfad und die Installationssprache auswählen. Die Standardsprache ist Deutsch. Danach können Sie auf „Installieren“ klicken, um die Installation fortzusetzen.
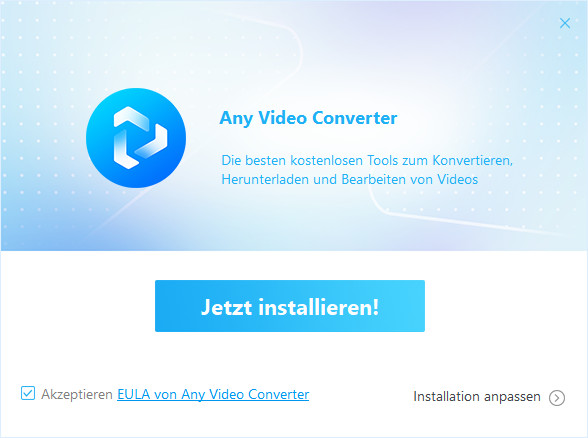
Any Video Converter Free ausführen
Die Installation dauert nur ein paar Sekunden. Danach ist sie abgeschlossen. Klicken Sie im Fenster, das sich öffnet, auf „Jetzt anfangen“, um das Programm zu öffnen.
Um mehr über weitere Funktionen und die Bedienung von Any Video Converter zu erfahren, klicken Sie bitte auf die Navigation auf der rechten Seite.
 Tutorials
Tutorials
 Toolkit für Video
Toolkit für Video
- Format umwandeln
- Video trimmen
- Video zuschneiden
- Video zusammenführen
- Video komprimieren
- Video aufnehmen
- Videogeschwindigkeit ändern
- Video Overlay
- Untertitel hinzufügen
- Track extrahieren
- Video auf DVD brennen
- Farbe des Videos anpassen
- Sprache in Text umwandeln
- Video herunterladen
- Wasserzeichen hinzufügen
 Toolkit für Audio
Toolkit für Audio
 Workflow-Tool
Workflow-Tool
