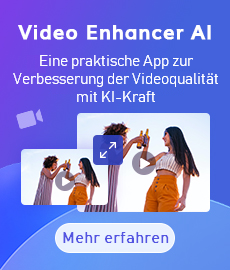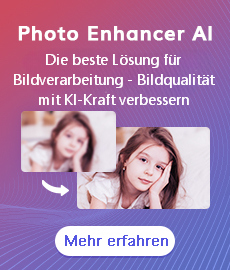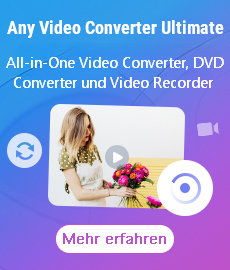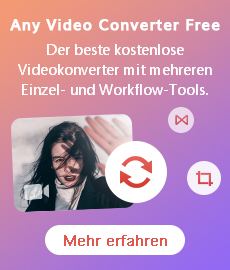Tutorial
Any Video Converter Free für Windows ist ein kostenloses Tool, mit dem man Videos in MP4, AVI, FLV, MPG, 3GP usw. konvertieren, Online-Videos und Musik von YouTube, Nico Video, SoundCloud, VEVO und mehr Websites herunterladen, Videos bearbeiten und Dateien für tragbare Geräte erstellen können, inkl. iPhone, iPad, iPod, Android-Handys, Spielekonsolen und TV-Konsolen und so weiter.
Teil 1. Wie man Videos in andere Videoformate konvertiert?
Klicken Sie auf „Video(s)“ links oben, um die gewünschte Videodatei hinzuzufügen.
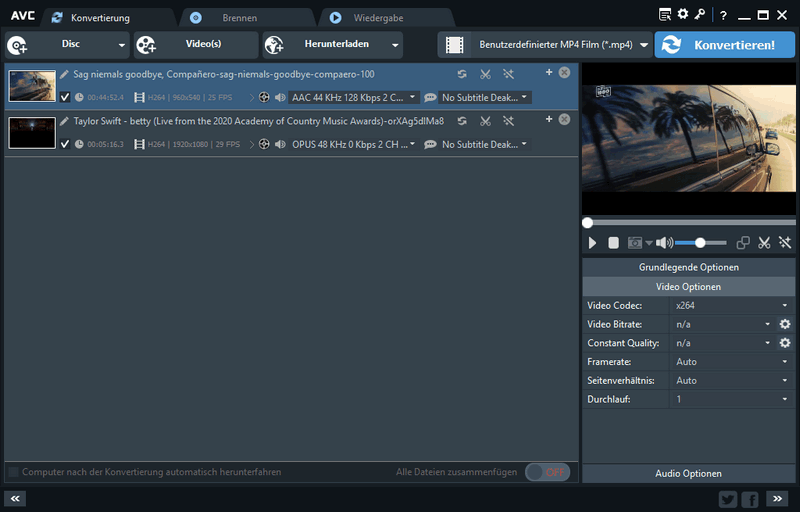
Wählen Sie das Ausgabevideoformat aus der Dropdown-Liste „Ausgabeprofil“ aus.
Klicken Sie jetzt auf „Konvertieren!“. Dann startet die Konvertierung.
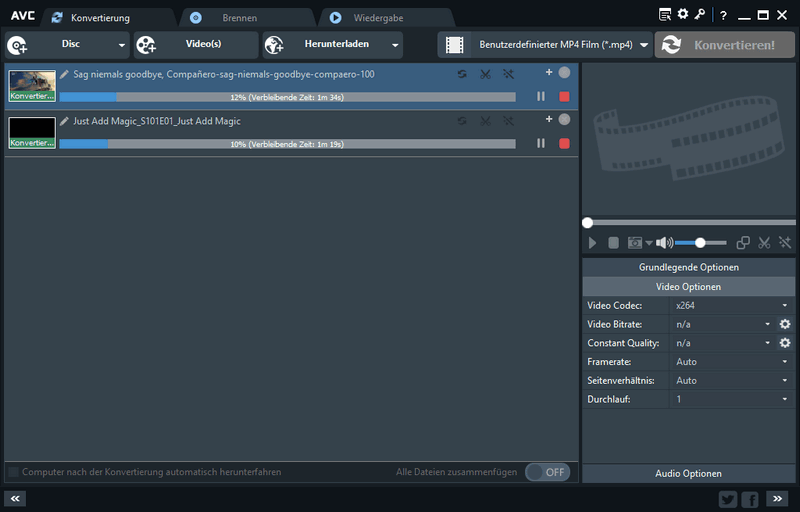
Anmerkung: Im Feld des Vorschaufensters können Sie die Ausgabevideoparameter auch manuell einstellen. Für Anfänger wird empfohlen, die Standardeinstellungen beizubehalten.
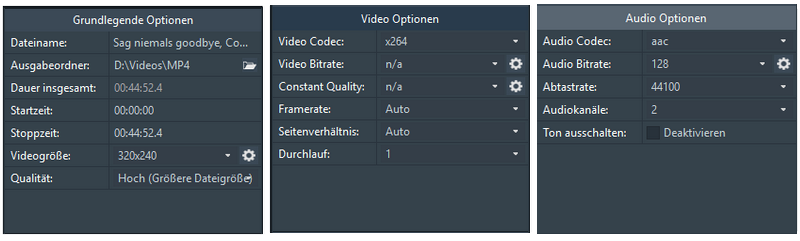
Teil 2. Wie man das Video bearbeitet?
Das Video trimmen
Klicken Sie auf ![]() neben der Videodatei. Im Popup-Fenster können Sie die Start- und Stoppzeit des Clips festlegen. Um mehr als ein Segment zu schneiden, klicken Sie auf
neben der Videodatei. Im Popup-Fenster können Sie die Start- und Stoppzeit des Clips festlegen. Um mehr als ein Segment zu schneiden, klicken Sie auf  und wiederholen Sie die vorherigen Schritte, um neue Segmente zu schneiden.
und wiederholen Sie die vorherigen Schritte, um neue Segmente zu schneiden.
1. Klicken Sie auf Wiedergabetaste, um die Wiedergabe des Videoclips zu starten.
2. Klicken Sie auf den Anfangs- und Endpunkt, um den gewünschten Abschnitt zu kürzen.
3. Klicken Sie auf die Schaltfläche Neues Segment und wiederholen Sie Schritt 2, um ein neues Segment zu schneiden.
4. Klicken Sie auf das zugeschnittene Segment und dann auf die Schaltfläche Segment abspielen, um das ausgewählte Segment abzuspielen.
5. Klicken Sie auf die Schaltfläche Nach oben und Nach unten, um die Segmentreihenfolge festzulegen.
6. Klicken Sie auf Übernehmen, um die Änderungen zu speichern.
7. Klicken Sie auf OK, um zum Hauptfenster zurückzukehren.
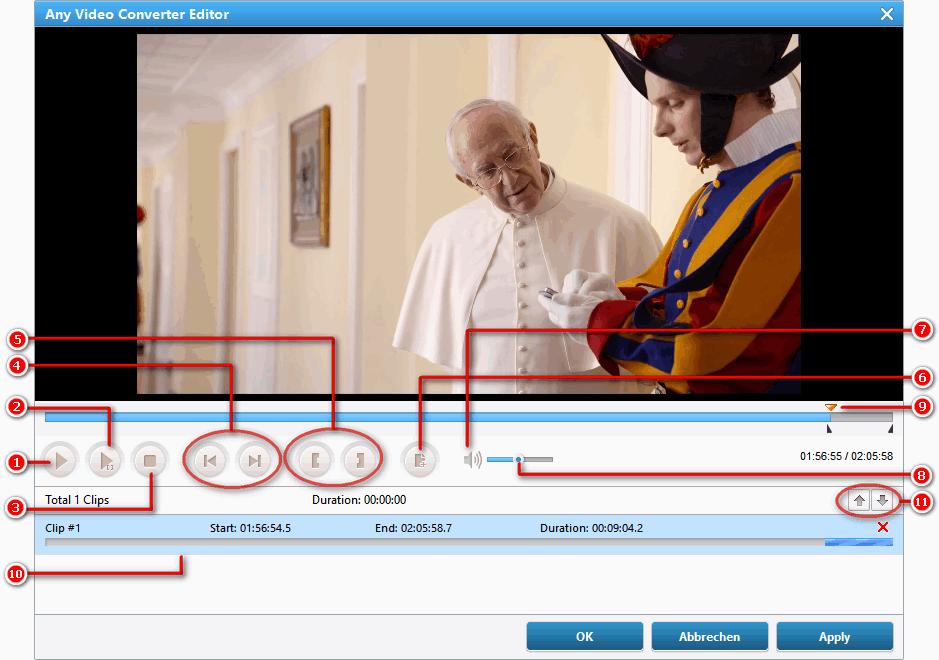
① - Wiedergabe / Pause: Videodatei wiedergeben und pausieren
② - Segment abspielen / pausieren: Das ausgewählte Segment abspielen oder pausieren
③ - Stoppen: Die abspielende Videodatei stoppen
④ - Zur vorherigen/nächsten Markierung: Abspielposition zur vorherigen oder nächsten Markierung bewegen
⑤ - Anfangs-/Endpunkt: Der Start- und Endpunkt des Videoclips
⑥ - Neues Segment: Mehr Segmente schneiden
⑦ - Stumm: Den Ton des abspielenden Videos ausschalten
⑧ - Lautstärkeregelung: Lautstärke steuern
⑨ - Wiedergabeleiste: Diese Rollbalke erlaubt Ihnen, Segment oder ganzen Video zur beliebigen Stelle zu bewegen
⑩ - Segment-Panel: Hier werden abgeschnittene Videosegmente platziert
⑪ - Nach oben/unten: Geschnittene Segmente nach oben/unten bewegen
Videoclips zu einem zusammenführen
Klicken Sie auf Alle Dateien zusammenfügen, um mehrere Dateien zusammenzuführen.
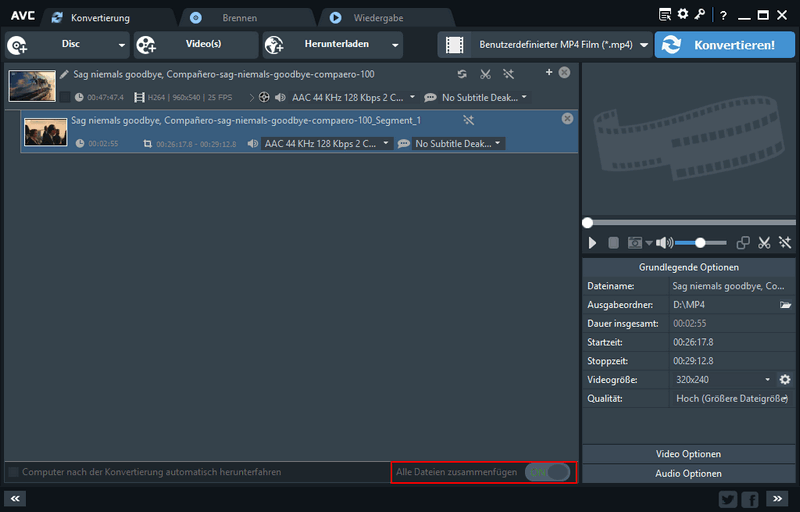
Videos bearbeiten
Klicken Sie auf  neben der Videodatei, um das Videobearbeitungsfenster zu öffnen.
neben der Videodatei, um das Videobearbeitungsfenster zu öffnen.
Effekt: Auf der Registerkarte „Videoeffekt“ können Sie die gewünschten Effekte hinzufügen, Helligkeit, Kontrast und Sättigung anpassen.
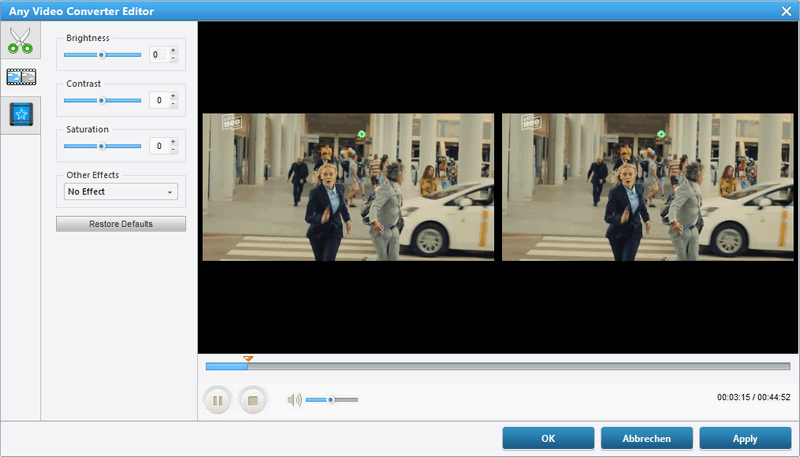
Zuschneiden: Auf der Registerkarte „Zuschneiden“ können Sie unerwünschte Teile des Videos entfernen.
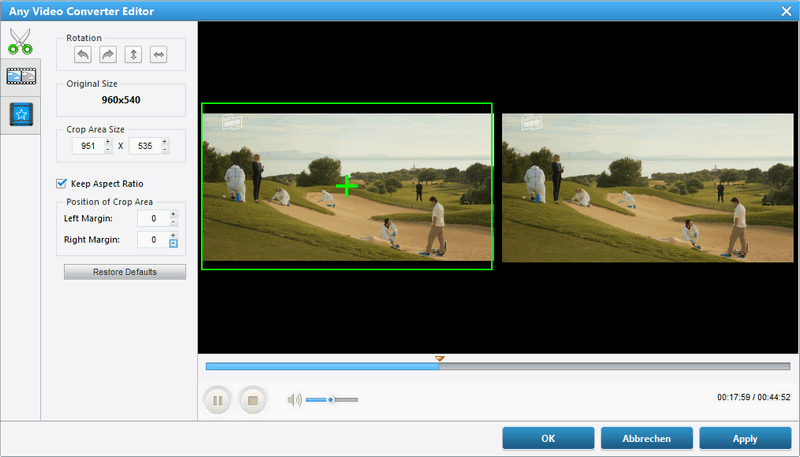
Wasserzeichen: Auf der Registerkarte „Wasserzeichen“ können Sie Text- und Bildwasserzeichen hinzufügen.
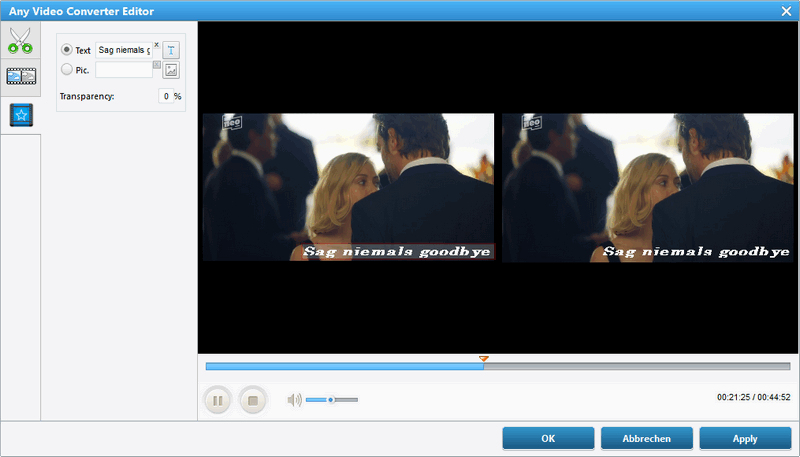
Teil 3. Wie man Musik oder Video von YouTube herunterlädt?
Klicken Sie auf „Herunterladen“ und fügen Sie die URLs von YouTube in das Popup-Fenster ein.
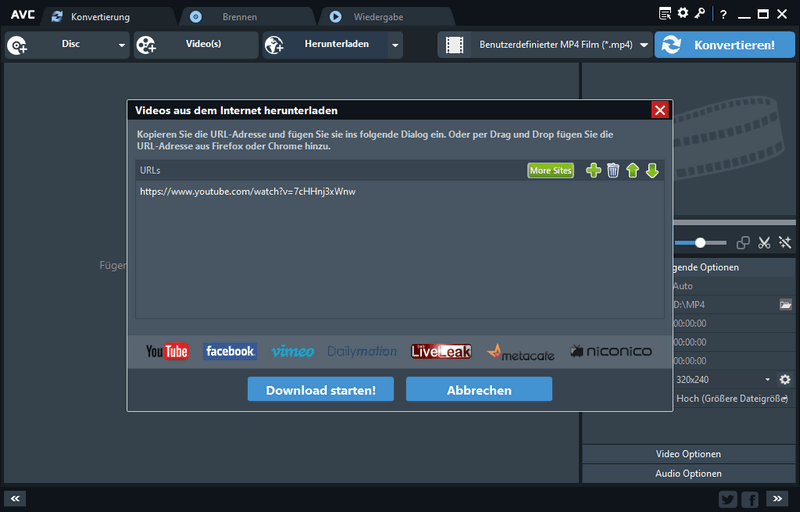
Klicken Sie auf „Download starten!“, um Videos von YouTube herunterzuladen.
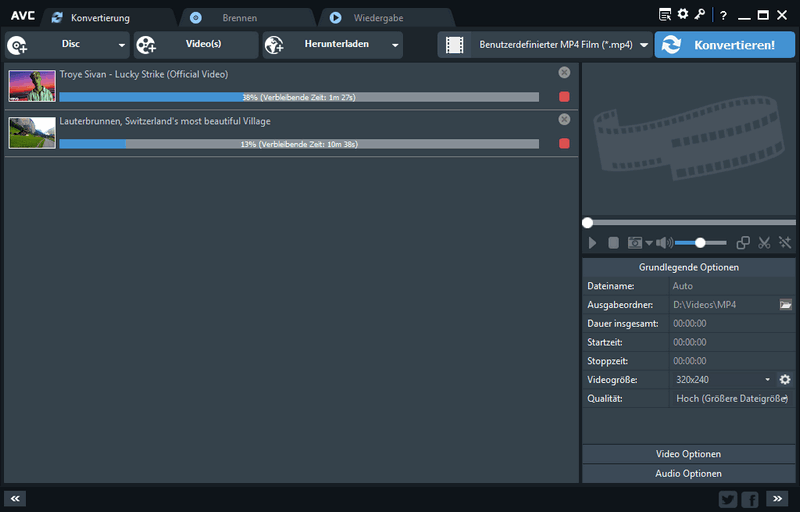
Anmerkung: Wenn Sie Musikdateien nur von Online-Websites herunterladen möchten, klicken Sie auf  und wählen Sie „Musikdateien downloaden“ um Musikdateien von YouTube, VEVO, Vimeo, SoundCloud und anderen über 100 Online-Websites herunterzuladen.
und wählen Sie „Musikdateien downloaden“ um Musikdateien von YouTube, VEVO, Vimeo, SoundCloud und anderen über 100 Online-Websites herunterzuladen.
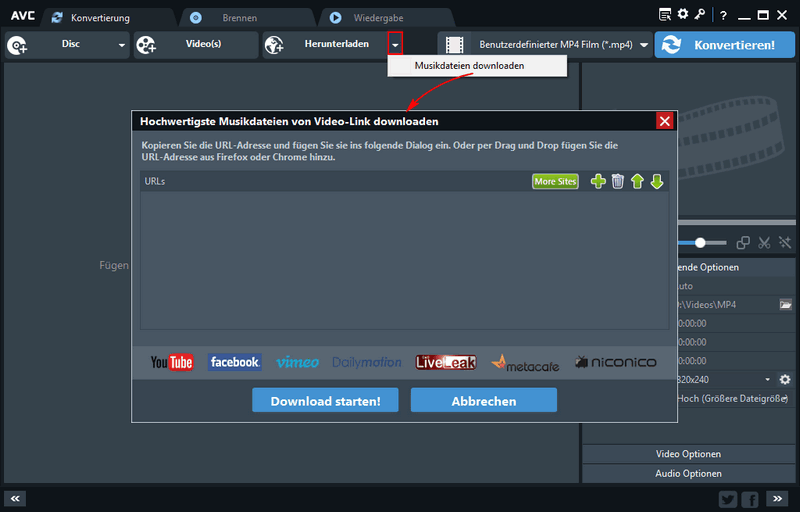
Teil 4. Wie man Videos auf DVD brennt?
Gehen Sie zum Fenster „Brennen“ und klicken Sie auf „Video(s)“, um Videos hinzuzufügen.
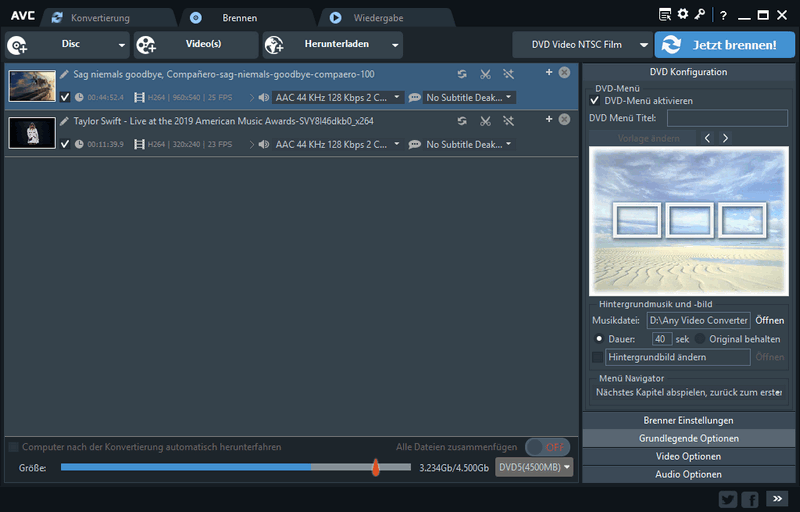
Das Ausgabeformat auswählen
Wählen Sie DVD Video NTSC Film oder DVD Video PAL Film entsprechend Ihrem TV-System und AVCHD Movie entsprechend Ihrem DVD-Player.
Klicken Sie auf „Jetzt brennen“, um das Video zu konvertieren und auf DVD zu brennen.
Im Fenster DVD Burning Engine klicken Sie auf „OK“. Das Laufwerk wirft die Disc automatisch aus.

 Video Enhancer AI
Video Enhancer AI