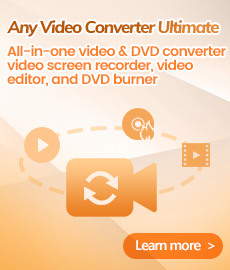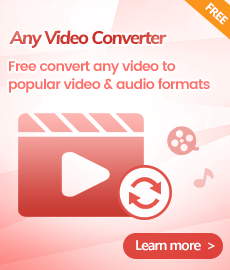Tutoriel
Any Video Converter Free pour Windows est un outil gratuit qui comprend convertisseur de formats, découpeur vidéo, recadrage vidéo, fusion vidéo, filtre audio et téléchargeur de vidéo. Avec cet outil, on peut télécharger des vidéos à partir de sites Web en ligne, les convertir en différents formats et les éditer.
Remarque: Vous pouvez télécharger la version 7.1.8 ici et consultez le tutoriel pour l'ancienne version.
- • Partie 1. Convertisseur de Formats: Convertissez des vidéos en d'autres formats vidéo
- • Partie 2. Découpeur Vidéo: Coupez la vidéo en segments
- • Partie 3. Recadrage Vidéo: Recadrez, retournez ou faites pivoter la vidéo
- • Partie 4. Fusion Vidéo: Fusionnez des clips en une seule vidéo
- • Partie 5. Téléchargeur de Vidéo: Téléchargez des vidéos à partir de sites Web en ligne
- • Partie 6. Filtre Audio: Réglez le volume et ajoutez des effets audio
- • Partie 7. Outil de Flux de Travail: Ajoutez un outil d'assemblage personnalisé
Partie 1. Convertisseur de Formats: Convertissez des vidéos en d'autres formats vidéo
Ouvrez Convertisseur de Formats
Après avoir lancé le programme, vous verrez l'interface principale de Any Video Converter Free. Ouvrez Convertisseur de Formats.
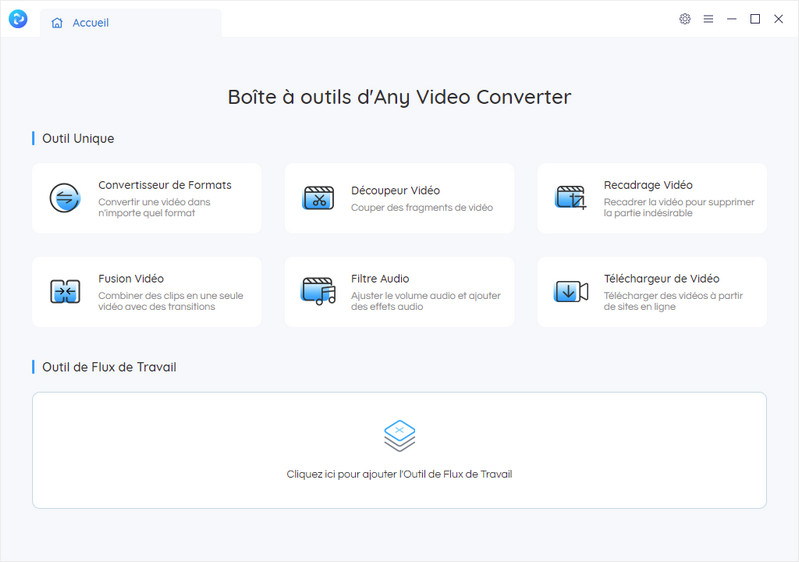
Ajoutez des vidéos
Cliquez sur + Ajouter une vidéo ou Faites glisser & Déposez pour ajouter des fichiers vidéo.
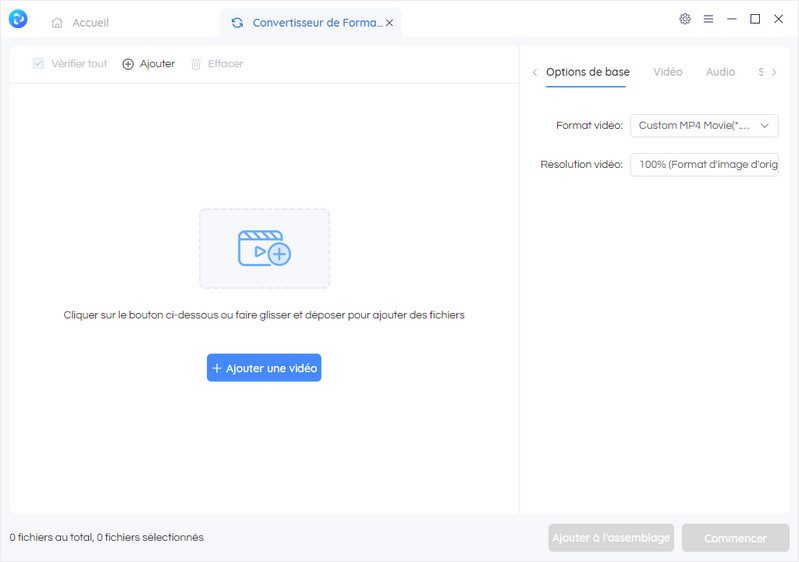
Après analyse, la vidéo sera répertoriée dans la fenêtre principale avec des détails (durée, codec vidéo, résolution, fps, codec audio, débit, sous-titres et plus).
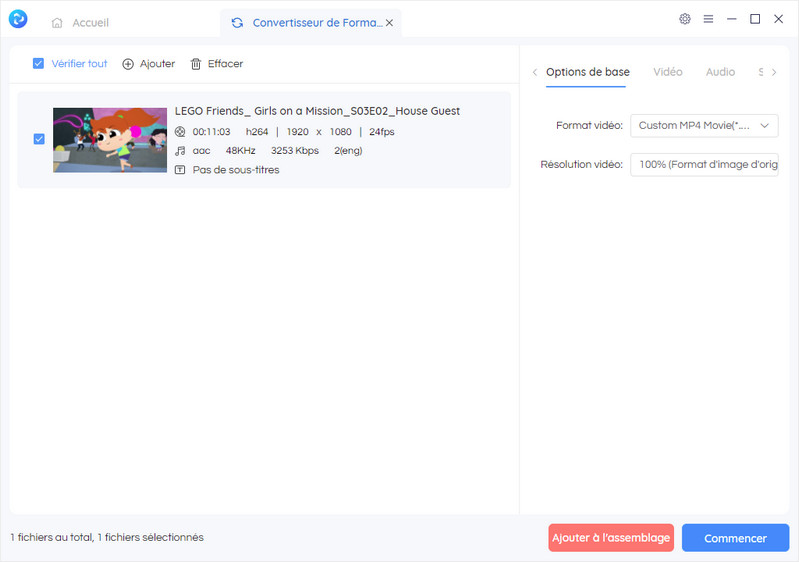
Configurez les paramètres de sortie
Sur le côté droit de l'interface, vous pouvez définir le format, la qualité, les sous-titres et le doublage de la vidéo.
1. Format vidéo
Sous Options de base, vous pouvez choisir le format vidéo comme MP4, AVI, M4V, WMV, MOV, ASF, MKV, M2TS, WEBM, OGV et MPG ou choisir le format vidéo pour les appareils (Apple, Android, Windows et téléphone portable).
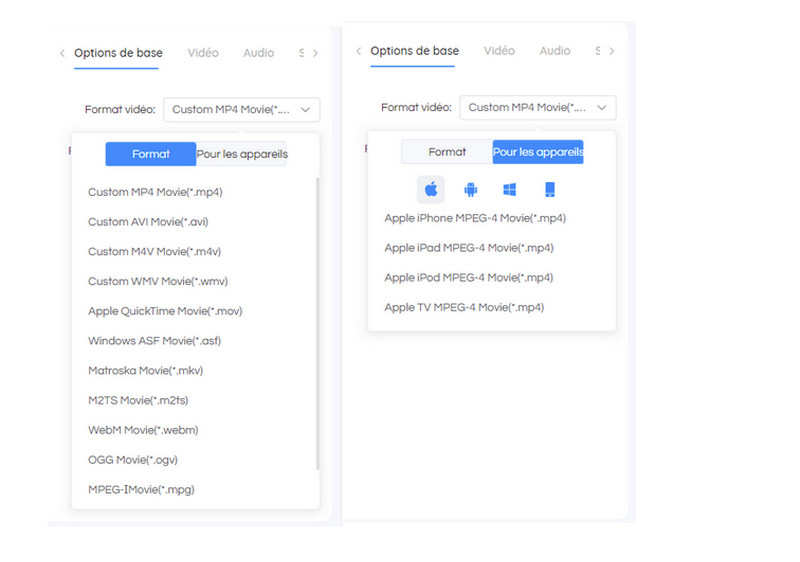
2. Résolution vidéo
Vous pouvez sélectionner Pour cent (50%, 100%, 150%, 200%, etc.) comme taille de sortie sans modifier le format d'image d'origine. Ou sélectionnez Largeur * Hauteur pour convertir des vidéos avec différentes résolutions.
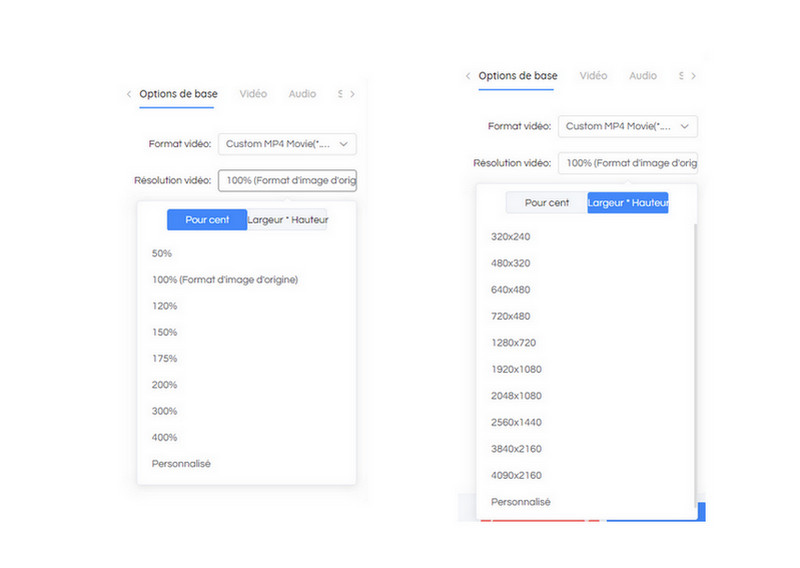
3. Option pour la vidéo, l'audio et les sous-titres
Sous l'option Vidéo, vous pouvez sélectionner le codec vidéo, par exemple x264, x265, xvid, mpeg et plus; Ici, vous pouvez définir le débit binaire vidéo, la fréquence d'images et plus encore.
Sous l'option Audio, vous pouvez sélectionner le codec audio, par exemple, aac, ac3 et mp3; le débit binaire audio, le taux d'échantillonnage et de l'ampli; canaux et la désactivation de l'audio sont pris en charge.
Sous l'option Sous-titres, vous pouvez modifier la police, la taille de la police, la couleur et la position des sous-titres.
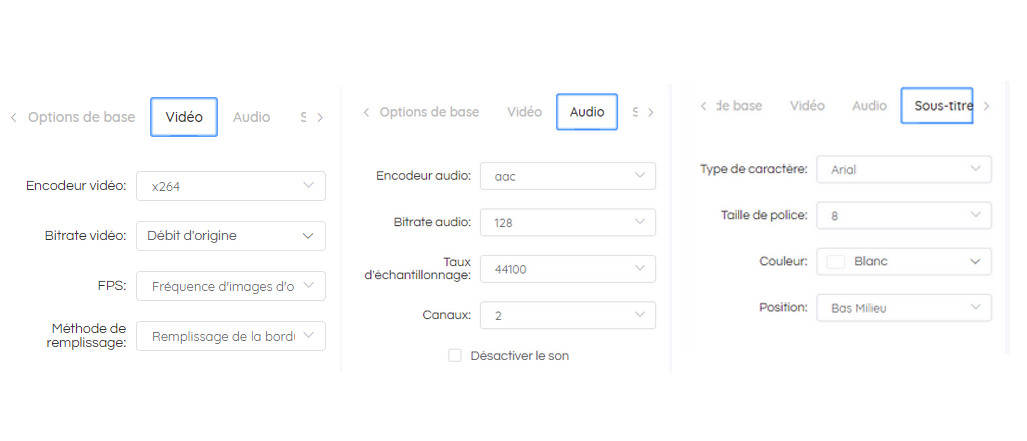
Démarrez la conversion ou l'ajouter à l'outil de flux de travail
Cliquez sur Commencer pour lancer la conversion des vidéos. Ou cliquez sur Ajouter à l'assemblage pour ajouter la tâche à l'outil de montage et ajouter d'autres outils (voir la partie 7 pour plus d'informations).
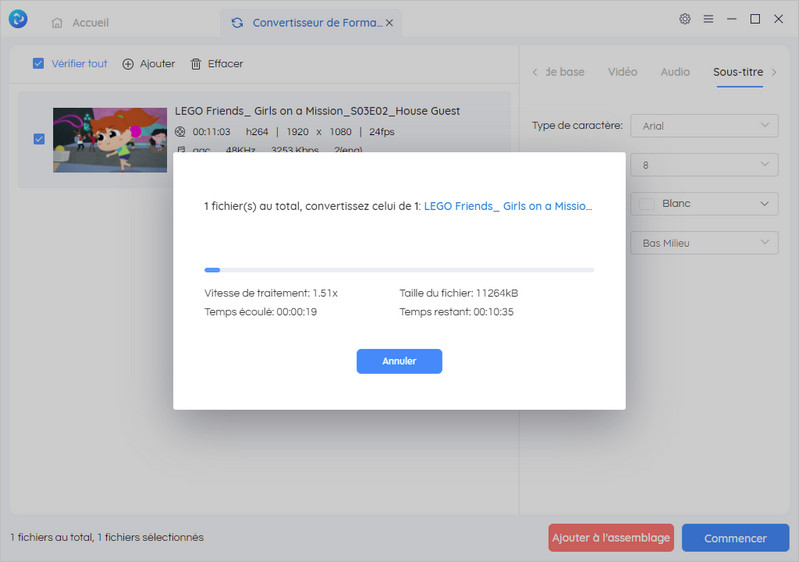
Partie 2. Découpeur Vidéo: Coupez la vidéo en segments
Ouvrez Découpeur Vidéo
Ouvrez Découpeur Vidéo sur l'interface principale.
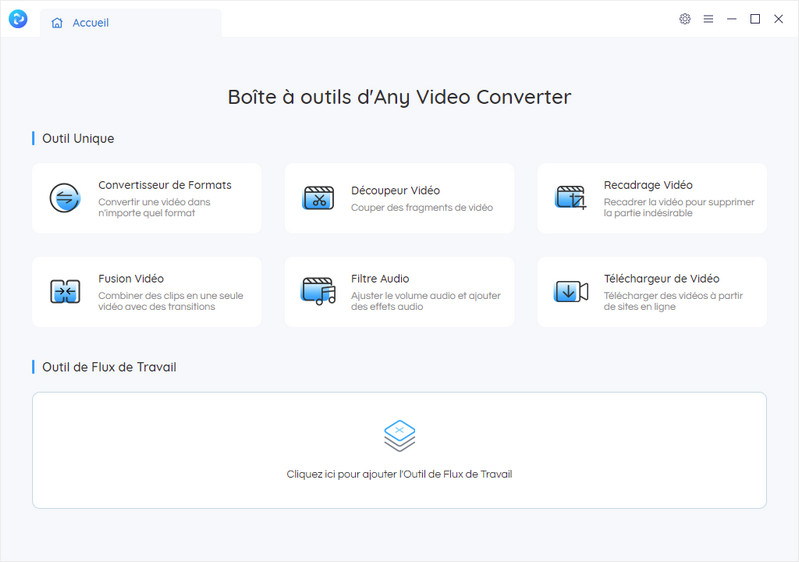
Ajoutez des vidéos à Découpeur Vidéo
Cliquez sur + Ajouter une vidéo pour ajouter des fichiers vidéo à Découpeur Vidéo.
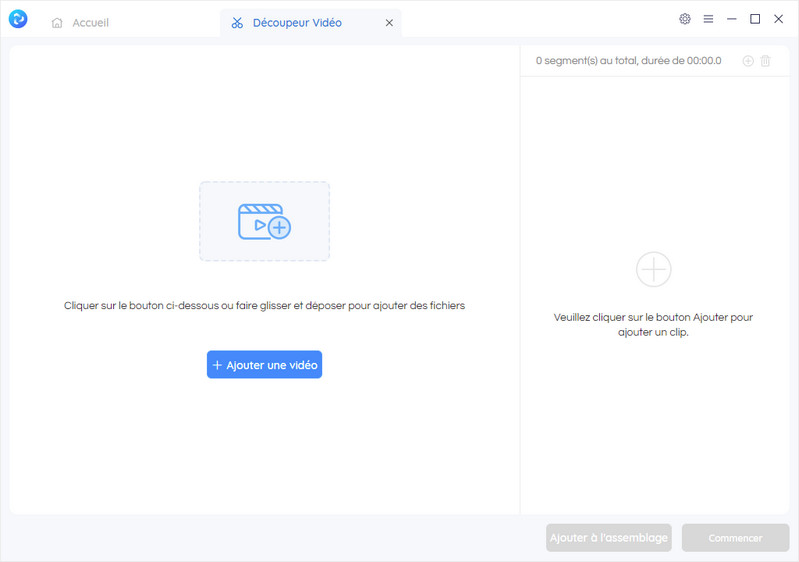
Le programme analyse la vidéo et affiche un aperçu de la vidéo.
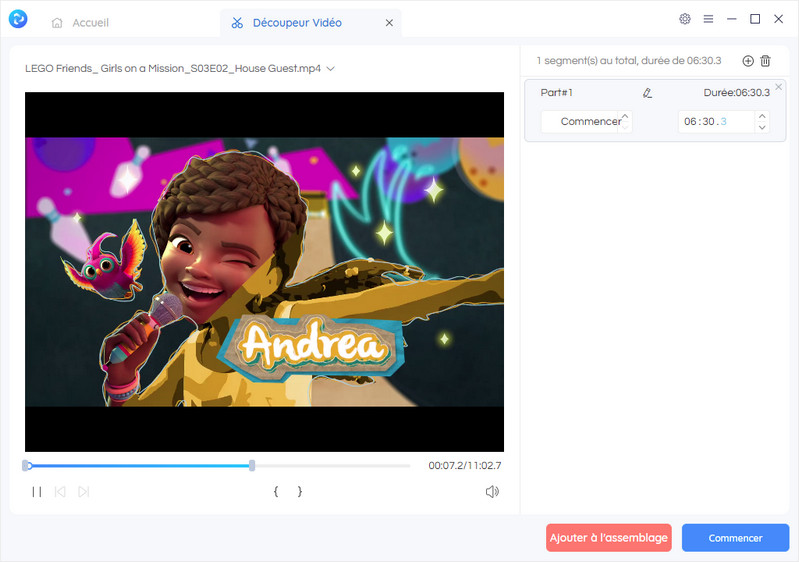
Découpez la vidéo
Vous pouvez faire glisser le curseur pour sélectionner les points de début et de fin du clip vidéo. Ou entrez l'heure de début et de fin dans la barre latérale droite. Vous pouvez également cliquer sur + pour ajouter d'autres segments.
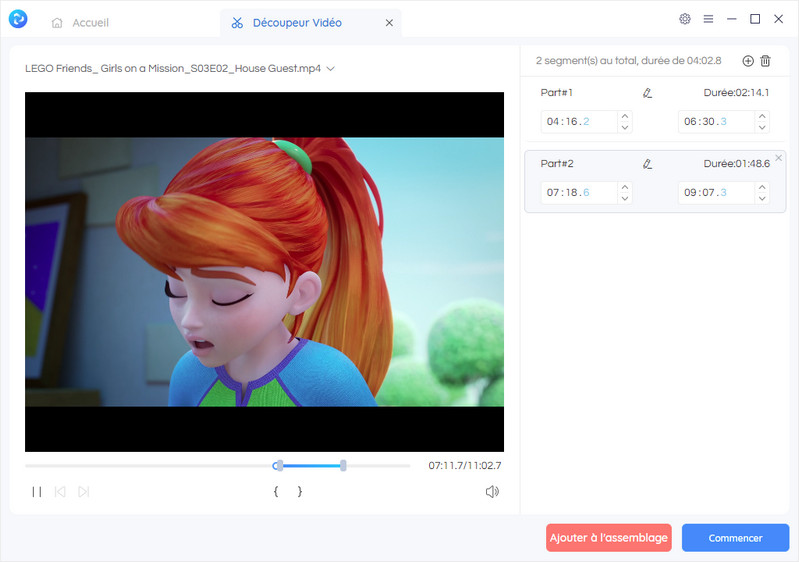
Enregistrez des segments ou ajoutez-les à l'outil de flux de travail
Cliquez sur Commencer pour enregistrer les segments. Ou cliquez sur Ajouter à l'assemblage pour ajouter la tâche à l'outil montage, puis vous pouvez procéder au recadrage des segments, fusionner des segments ou convertir les segments dans n'importe quel format vidéo (plus d'informations, voir la partie 7).
Partie 3. Recadrage Vidéo: Recadrez, retournez ou faites pivoter la vidéo
Ouvrez Recadrage Vidéo
Ouvrez Recadrage Vidéo sur l'interface principale.
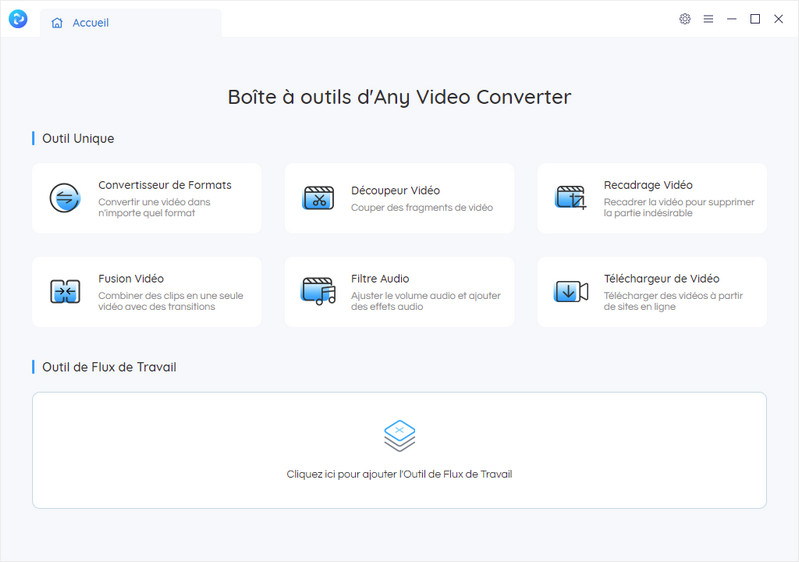
Ajoutez des vidéos à Recadrage Vidéo
Cliquez sur + Ajouter une vidéo pour ajouter des fichiers vidéo à Recadrage Vidéo.
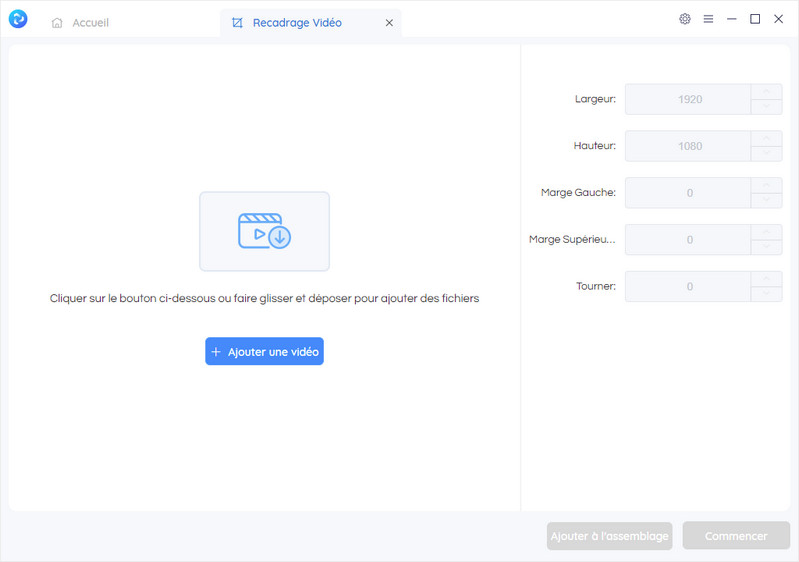
Après l'analyse, la vidéo sera répertoriée dans la fenêtre de prévisualisation.
Recadrez une vidéo
Vous pouvez recadrer votre vidéo en cliquant et en faisant glisser le contour en pointillé. Vous pouvez également choisir le format d'image (1:1, 4:3, 16:9) et ajuster la largeur et la hauteur pour recadrer la vidéo à votre taille préférée.
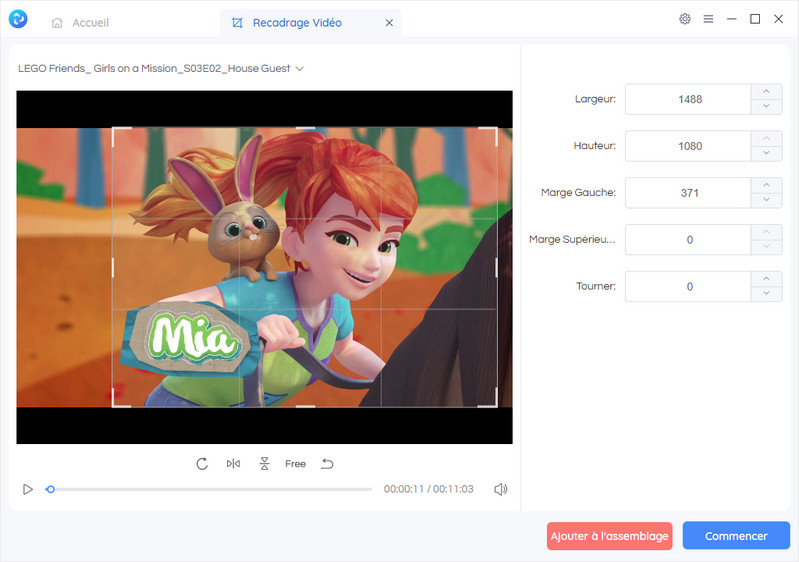
Inversez ou Faites pivoter la vidéo
Cliquez sur  pour retourner la vidéo, ou cliquez sur
pour retourner la vidéo, ou cliquez sur  , pour retourner la vidéo verticalement, ou cliquez sur
, pour retourner la vidéo verticalement, ou cliquez sur  , pour retourner la vidéo horizontalement.
, pour retourner la vidéo horizontalement.
Enregistrez la vidéo recadrée/retournée ou ajoutez-la à l'outil de flux de travail
Cliquez sur Commencer pour exporter la vidéo recadrée ou retournée. Ou cliquez sur Ajouter à l'assemblage pour ajouter la tâche à l'outil Montage, puis vous pouvez continuer à recadrer la vidéo ou convertir la vidéo dans un autre format vidéo (veuillez vous référer à la partie 7 pour plus d'informations).
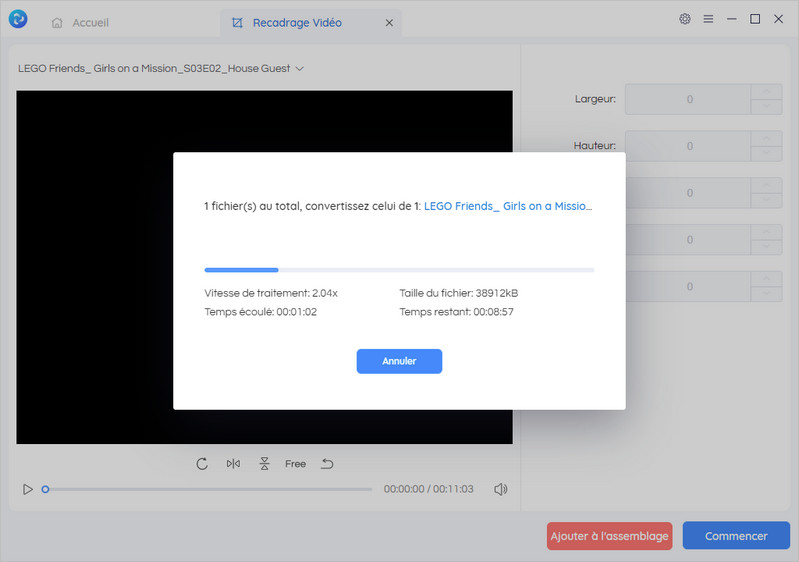
Partie 4. Fusion Vidéo: Fusionnez des clips en une seule vidéo
Ouvrez Fusion Vidéo
Ouvrez Fusion Vidéo sur l'interface principale.
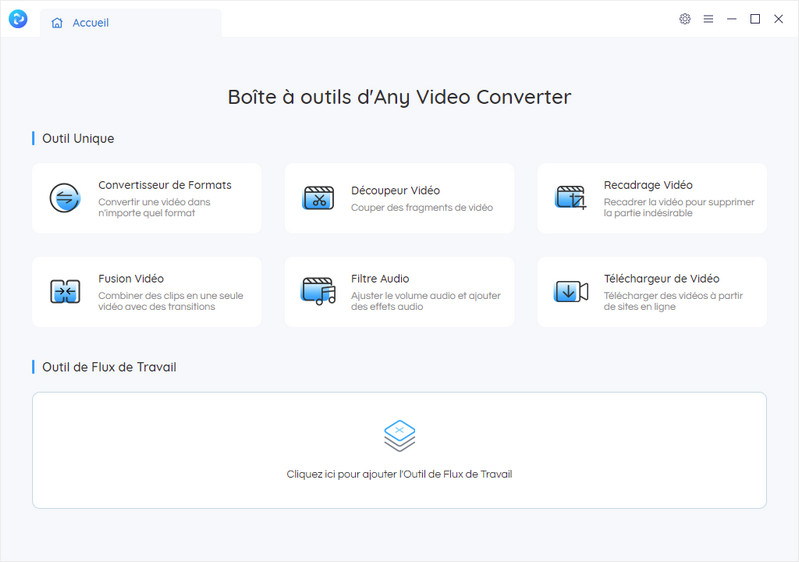
Ajoutez des vidéos à Fusion Vidéo
Cliquez sur + Ajouter une vidéo pour ajouter des fichiers vidéo à Fusion Vidéo.
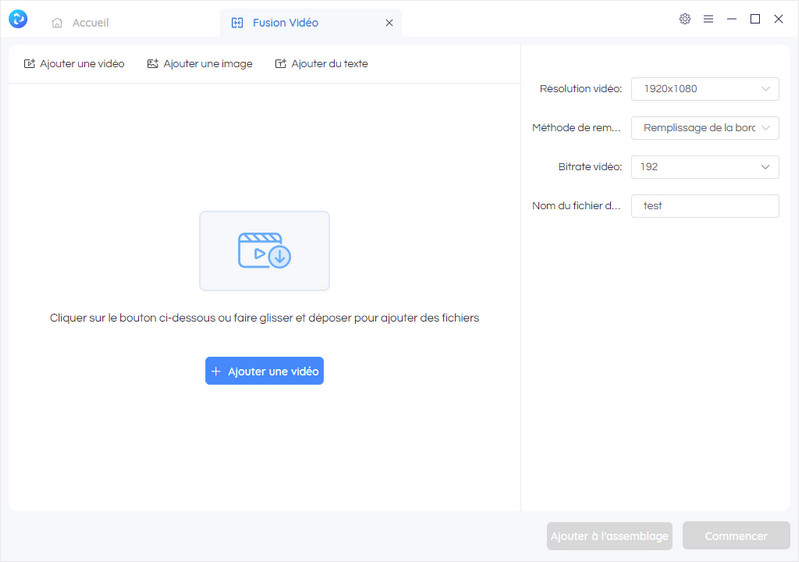
Le programme analyse rapidement les vidéos et les répertorie pour les éditer en quelques secondes seulement. Faites simplement glisser & Déposez la commande souhaitée dans une fenêtre d'aperçu intuitive.
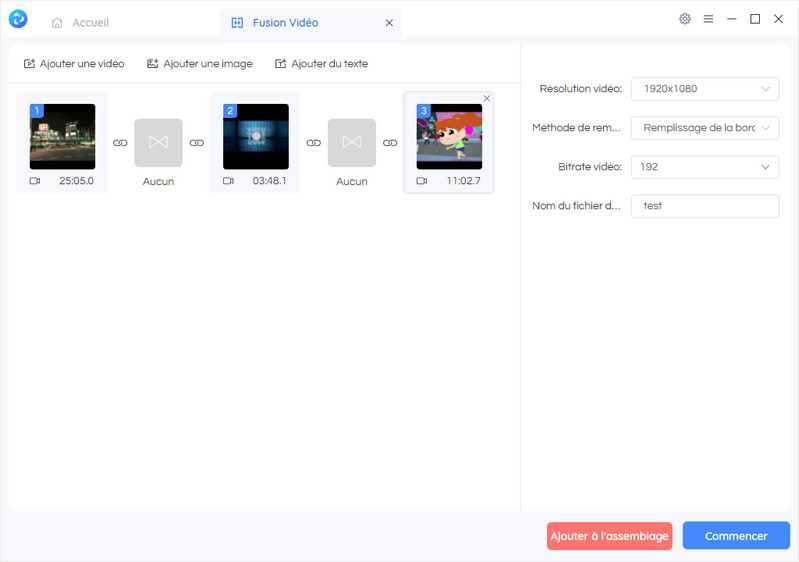
Ajoutez des transitions (effets de mouvement, vidéo, image ou texte)
Cliquez sur  entre deux clips vidéo, vous verrez une collection d'effets de mouvement ci-dessous. Choisissez-en un ou aucun. Une fois que vous avez sélectionné les effets de mouvement, n'oubliez pas de faire glisser la barre pour modifier la durée. Ou vous pouvez ajouter une vidéo, une image ou du texte comme transitions entre deux clips vidéo.
entre deux clips vidéo, vous verrez une collection d'effets de mouvement ci-dessous. Choisissez-en un ou aucun. Une fois que vous avez sélectionné les effets de mouvement, n'oubliez pas de faire glisser la barre pour modifier la durée. Ou vous pouvez ajouter une vidéo, une image ou du texte comme transitions entre deux clips vidéo.
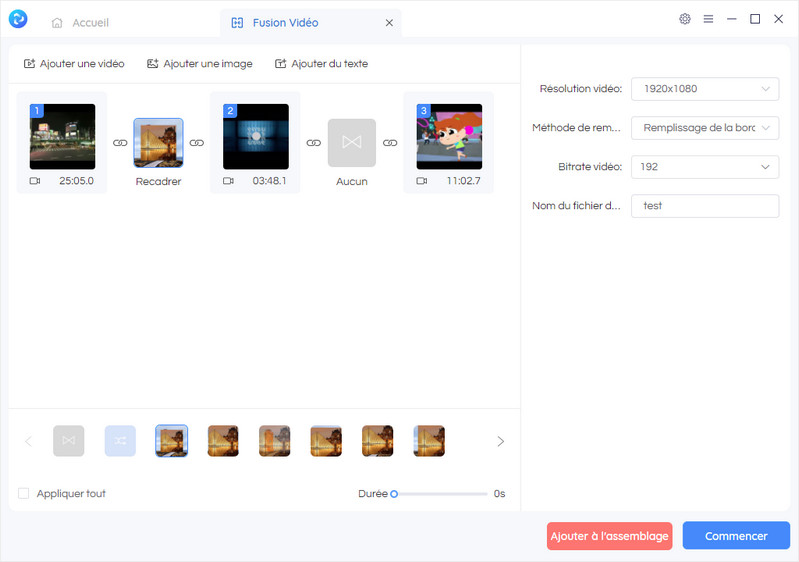
Fusionnez des vidéos ou ajouter à l'outil de flux de travail
Cliquez sur Commencer pour exporter la vidéo fusionnée sur votre ordinateur. Ou cliquez sur Ajouter à l'assemblage pour ajouter la tâche à l'outil de montage (voir la partie 7 pour plus d'informations).
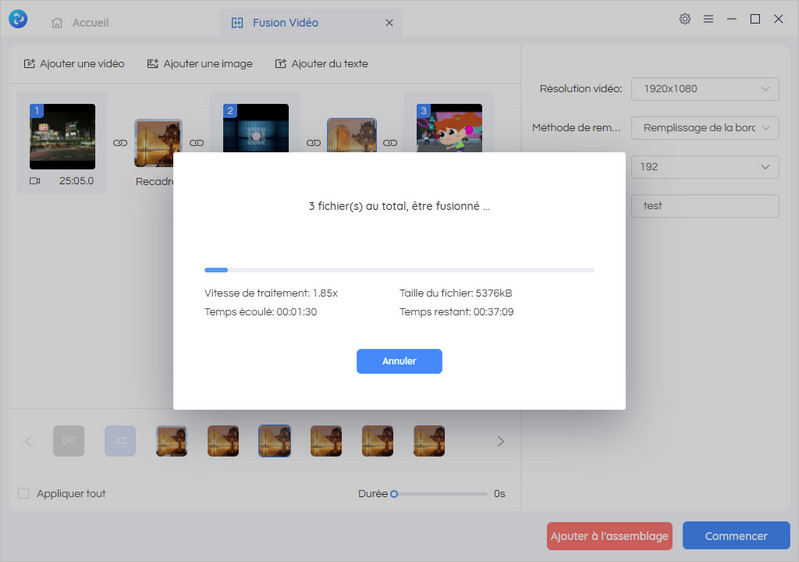
Partie 5. Téléchargeur de Vidéo: Téléchargez des vidéos à partir de sites Web en ligne
Ouvrez Téléchargeur de Vidéo
Ouvrez Téléchargeur de Vidéo sur l'interface principale.
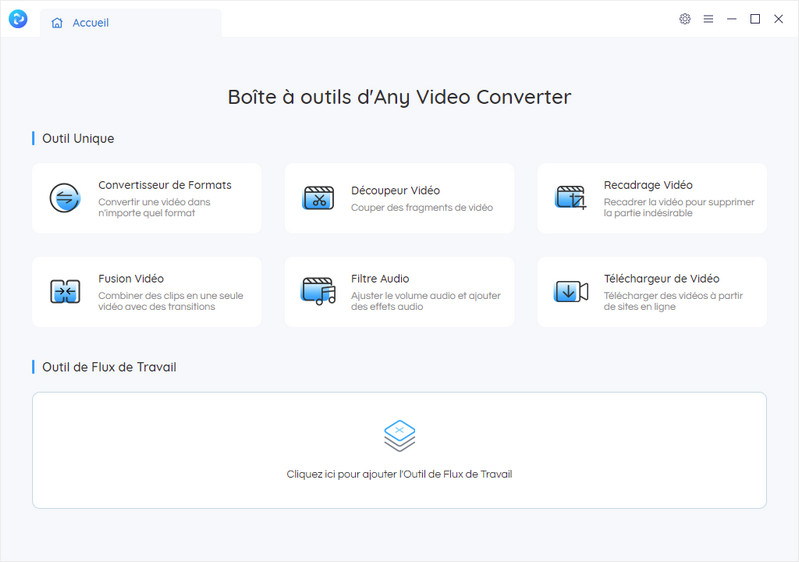
Ajouter l'URL des vidéos à Téléchargeur de Vidéo
Ajoutez facilement des vidéos à la liste de téléchargement en copiant l'URL et en la collant dans le champ ou simplement en la faisant glisser directement depuis Chrome/Firefox.
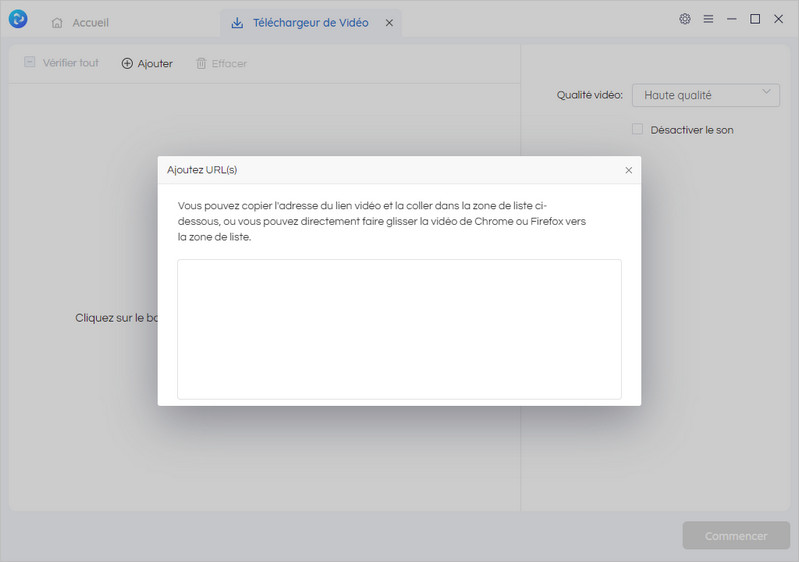
Collez simplement le lien vidéo et le programme commencera à l'analyser.
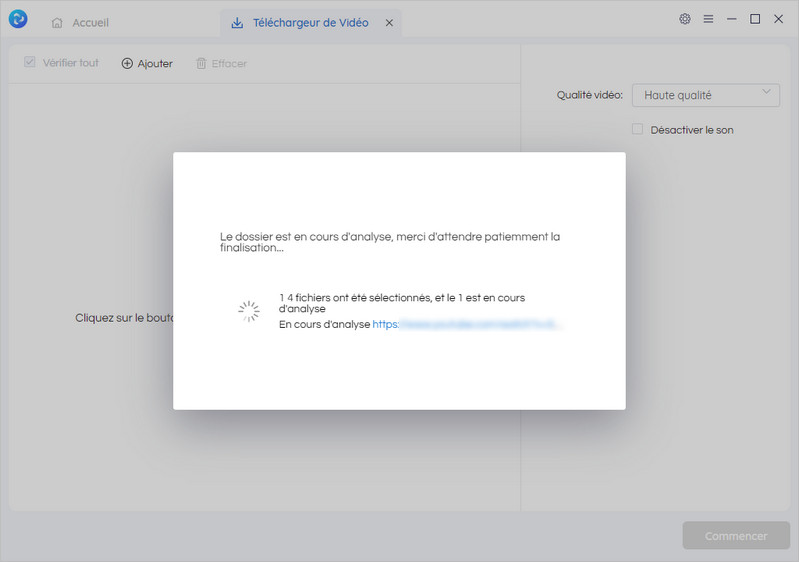
Ajustez la qualité vidéo
Après l'analyse, le fichier vidéo est visualisé accompagné d'un titre et d'une description qui reflètent fidèlement sa durée. Sur la droite, vous pouvez régler la qualité vidéo.
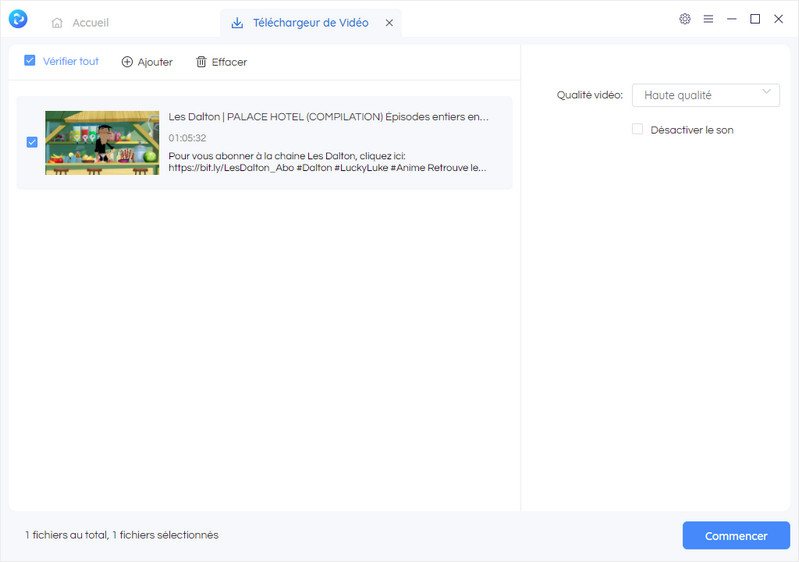
Commencez le téléchargement
Cliquez sur Commencer pour commencer à télécharger n'importe quelle vidéo du site Web.
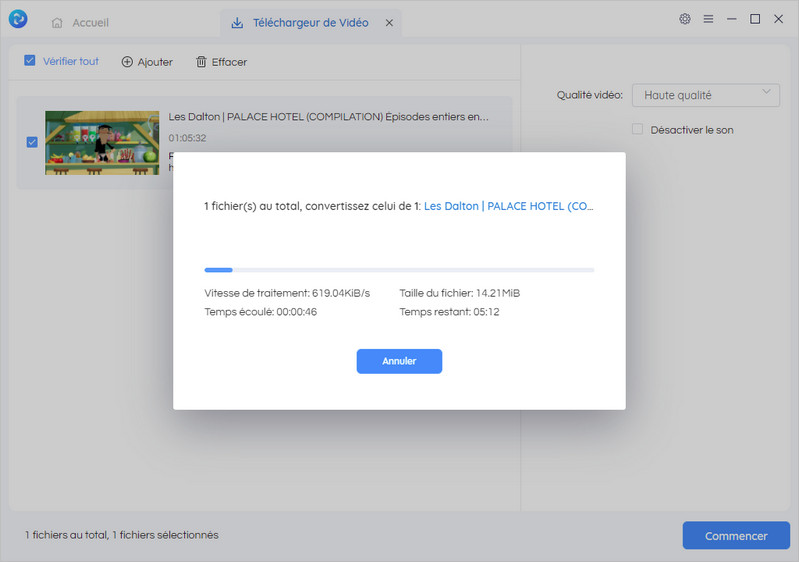
Partie 6. Filtre Audio: Réglez le volume et ajoutez des effets audio
Ouvrez Filtre Audio
Ouvrez Filtre Audio sur l'interface principale.
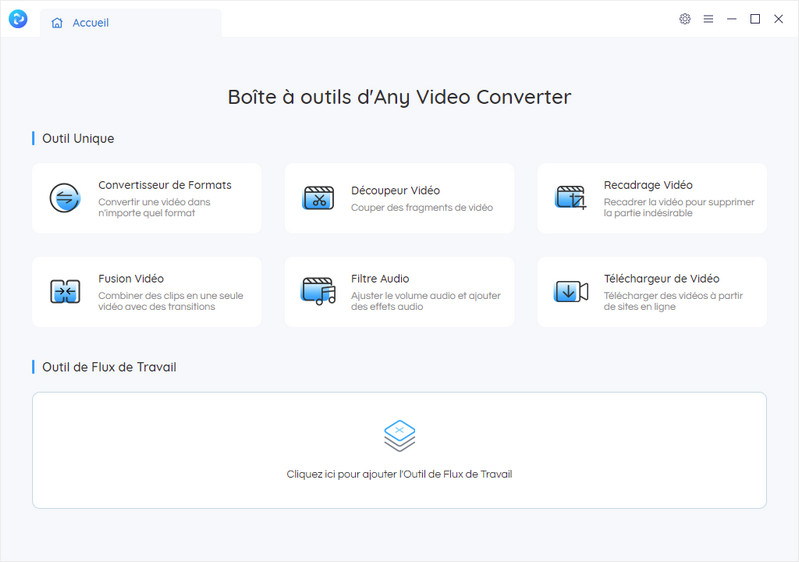
Ajoutez du son
Cliquez sur + Ajouter du son ou Faites glisser & Déposez pour ajouter des fichiers audio.
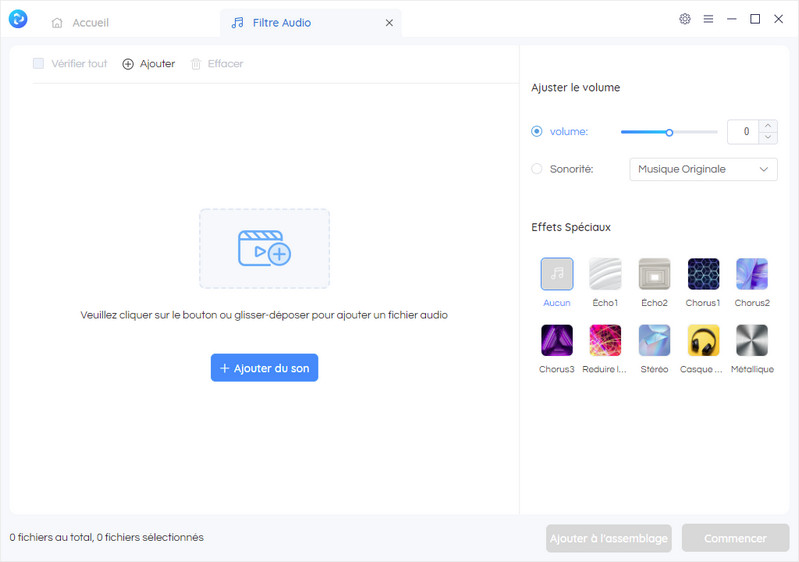
Réglez le volume
L'outil est capable de changer le volume d'un fichier audio s'il est trop bas ou trop haut. Il offre un moyen facile de régler le volume de la musique avec un simple réglage en décibels et en volume. Que vous ayez besoin de rythmes plus forts ou de mélodies plus douces, cet outil vous permet d'obtenir des niveaux acoustiques parfaits pour n'importe quel projet.
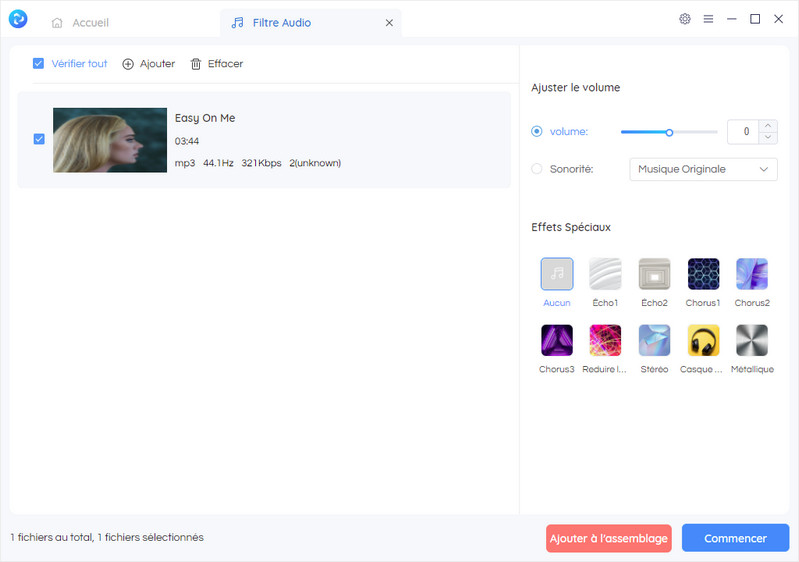
Enregistrez les modifications ou ajouter à l'outil de flux de travail
Cliquez sur Commencer pour enregistrer les modifications. Ou cliquez sur Ajouter à l'assemblage pour ajouter la tâche à l'outil de montage (voir la partie 7 pour plus d'informations).
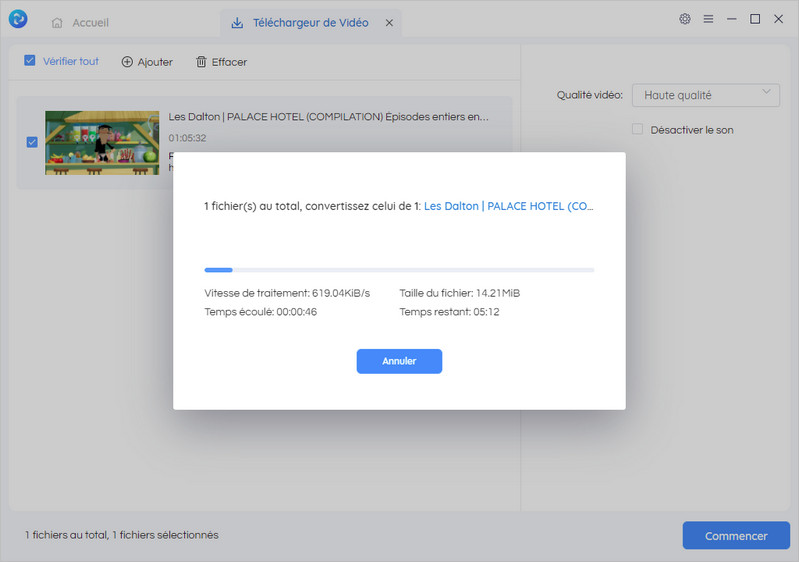
Partie 7. Outil de Flux de Travail: Ajoutez un outil d'assemblage personnalisé
Ouvrez Outil de Flux de Travail
Ouvrez Outil de Flux de Travail sur l'interface principale.
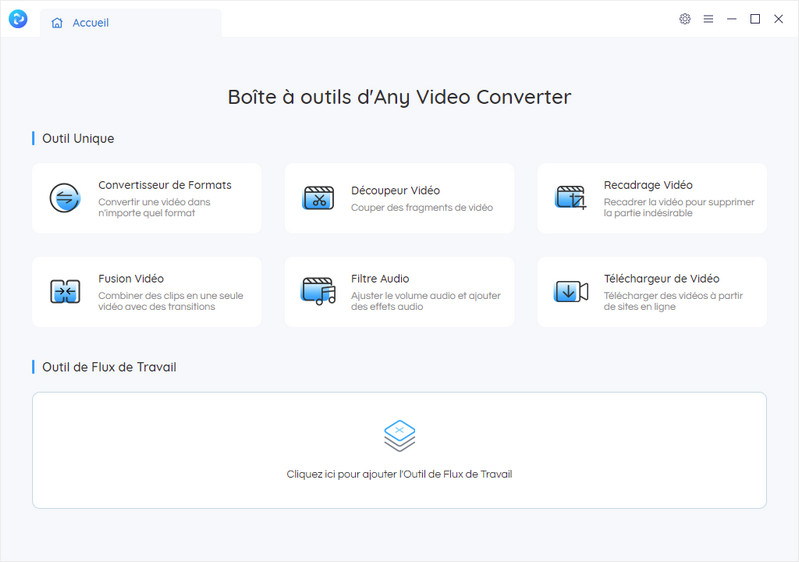
Ajoutez des outils d'assemblage personnalisés
Cliquez sur + Ajouter des outils pour ajouter un seul outil de la liste, et vous entrerez dans l'interface de l'outil unique. Une fois que vous avez terminé un seul outil, vous pouvez continuer à ajouter de nouveaux outils uniques.
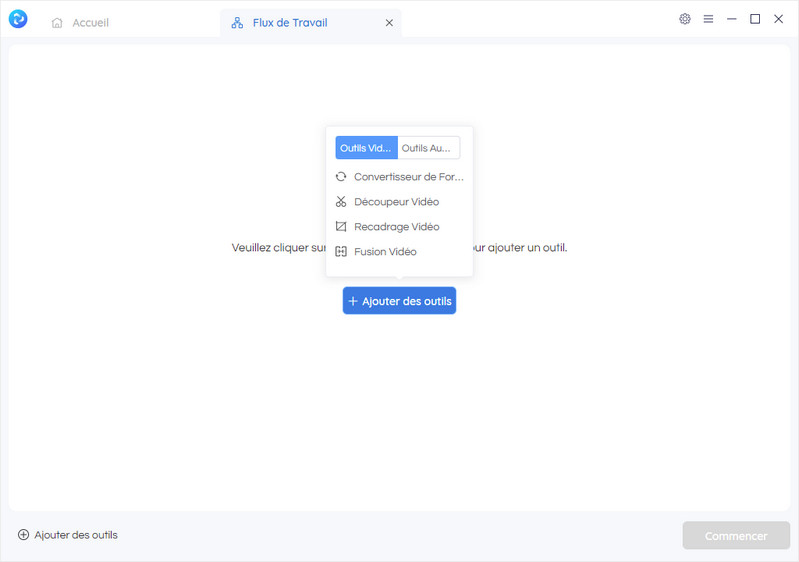
Une fois tous les outils assemblés, vous pouvez cliquer sur Commencer pour enregistrer votre projet.
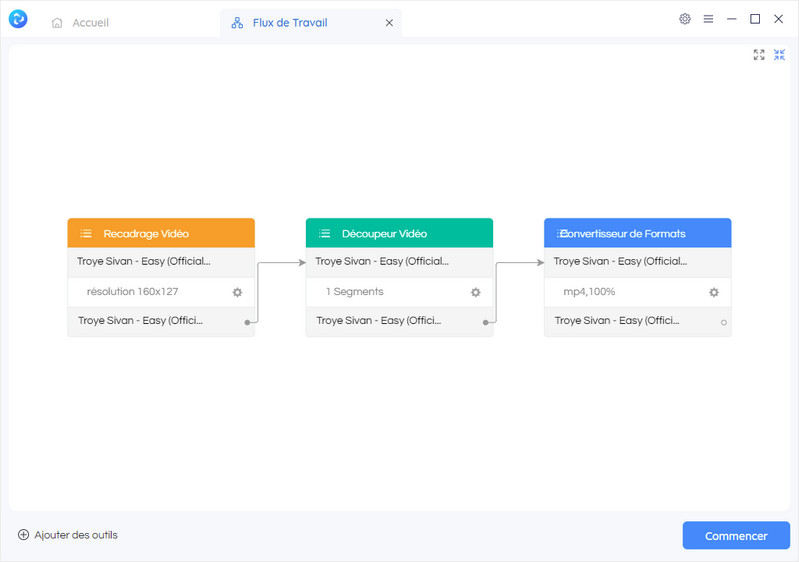

 Photo Enhancer AI
Photo Enhancer AI