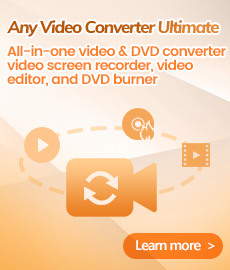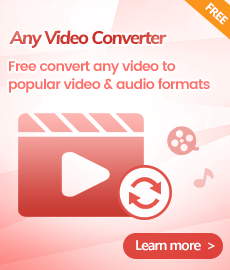Tutoriel
Any Video Converter Free pour Windows est un outil gratuit qui peut convertir des films en MP4, AVI, FLV, MPG, 3GP, etc., télécharger des vidéos et de la musique en ligne à partir de YouTube, Nico Video, SoundCloud, VEVO, etc, et éditer des films et créer des fichiers pour les appareils portables, y compris iPhone, iPad, iPod, téléphones Android, consoles de jeux et consoles de télévision, etc.
Partie 1. Comment convertir des vidéos en d'autres formats ?
Cliquez sur le bouton Ajouter ou Glisser le fichier(s) pour ajouter les fichiers vidéo que vous souhaitez convertir.
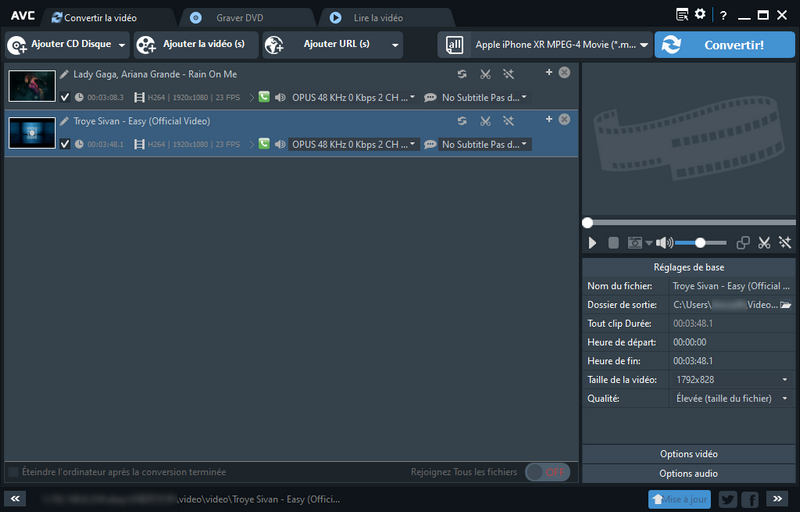
Sélectionnez le format vidéo de sortie dans la liste déroulante Profil de sortie.
Cliquez sur le bouton Convertir pour lancer la conversion.
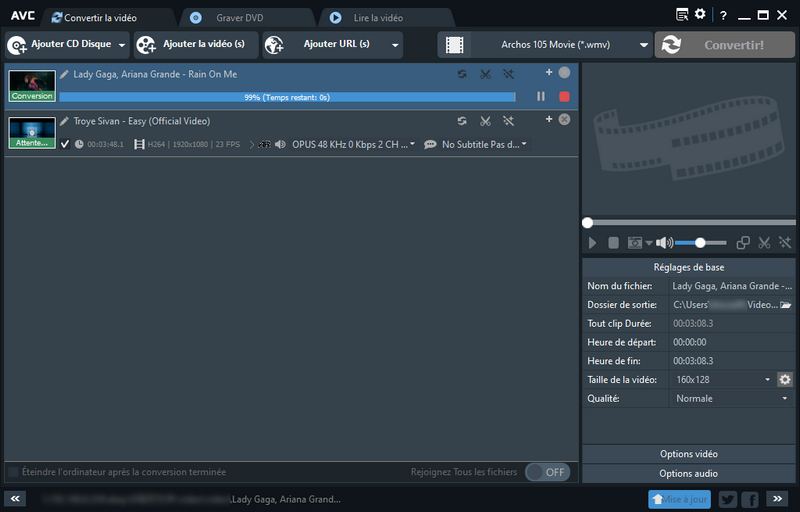
Note: Sous le champ de la fenêtre d'aperçu, vous pouvez également définir manuellement les paramètres de sortie vidéo. Pour les utilisateurs novices, il est recommandé de laisser les paramètres par défaut.
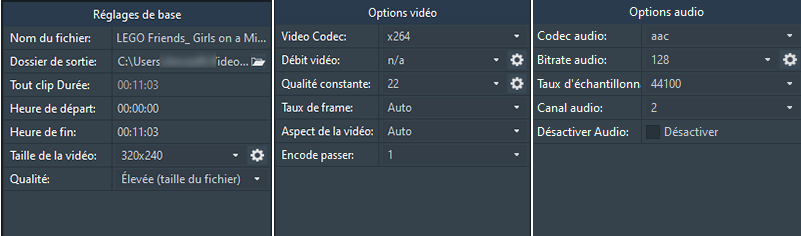
Partie 2. Comment personnaliser les vidéos?
Coupez une vidéo
Cliquez sur l'icône ![]() à côté du fichier vidéo, puis dans la fenêtre contextuelle, vous pouvez définir l'heure de début et de fin du clip. Pour découper plus d'un segment, veuillez cliquer sur le bouton Nouveau segment, et répétez les étapes précédentes pour découper un ou plusieurs segments.
à côté du fichier vidéo, puis dans la fenêtre contextuelle, vous pouvez définir l'heure de début et de fin du clip. Pour découper plus d'un segment, veuillez cliquer sur le bouton Nouveau segment, et répétez les étapes précédentes pour découper un ou plusieurs segments.
1. Cliquez sur le bouton Lecture pour lancer la lecture du clip vidéo.
2. Cliquez sur le Point de Départ et Point de Fin pour découper la section souhaitée.
3. Cliquez sur le bouton Nouveau Segment, et répétez l'étape 2 pour découper un autre segment.
4. Cliquez sur le segment découpé, puis cliquez sur le bouton Lire le segment pour lire le segment sélectionné.
5. Cliquez sur le bouton Monter et Descendre pour organiser l'ordre des segments.
6. Cliquez surApply pour enregistrer les modifications.
7. Cliquez sur OK pour revenir à la fenêtre principale.
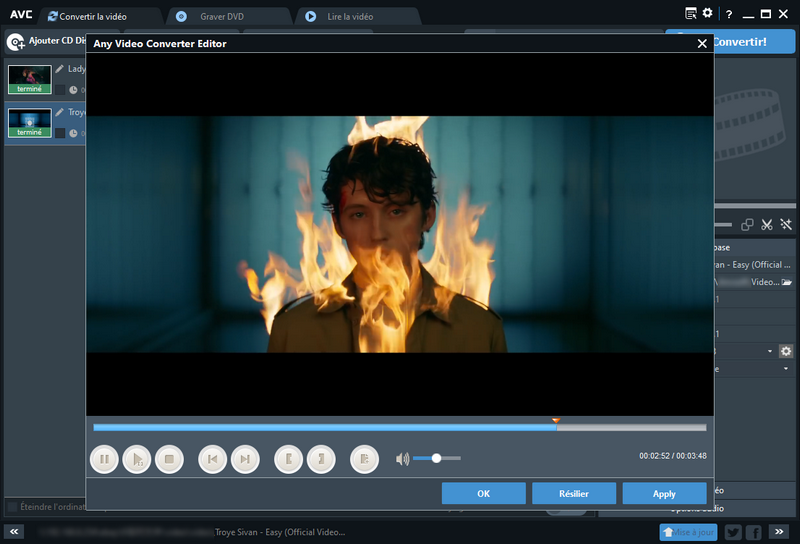
Fusionnez des clips vidéo en un seul
Sélectionnez l'option Rejoindre tous les fichiers pour fusionner plusieurs fichiers.
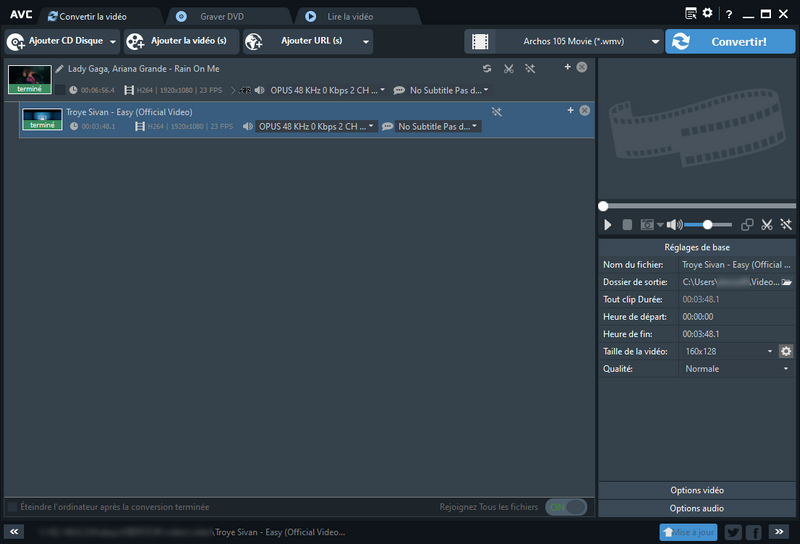
Modifiez des vidéos
Cliquez sur l'icône  Cliquez sur l'icône à côté du fichier vidéo pour ouvrir la fenêtre d'édition vidéo intégrée.
Cliquez sur l'icône à côté du fichier vidéo pour ouvrir la fenêtre d'édition vidéo intégrée.
Effet: Sous l'onglet Effet vidéo,vous pouvez ajouter les effets souhaités, régler la luminosité, le contraste et la saturation.
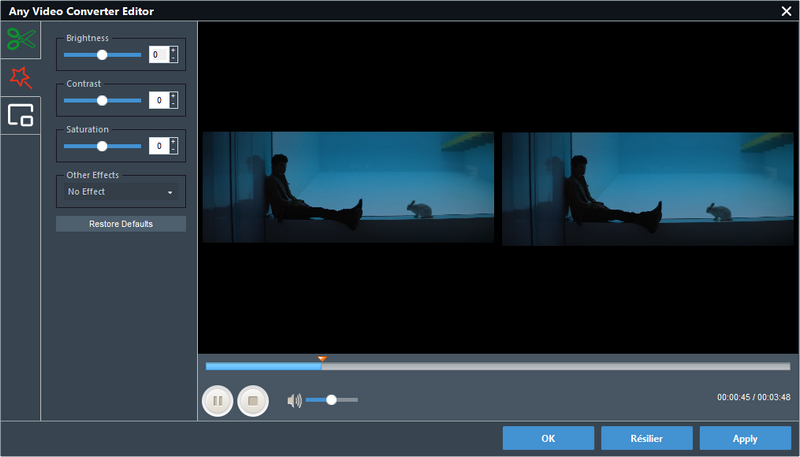
Recadrage: sous l'onglet Recadrage, vous pouvez supprimer les parties indésirables de la vidéo.
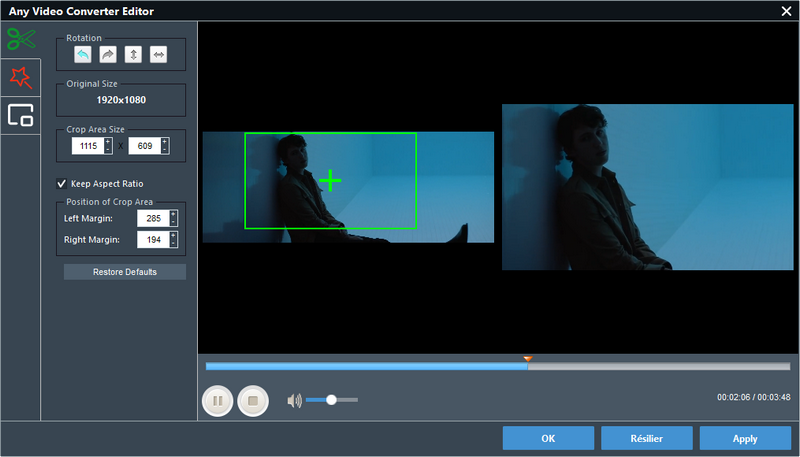
Filigrane: Sous l'onglet Filigrane vidéo,vous pouvez ajouter un filigrane de texte et d'image.
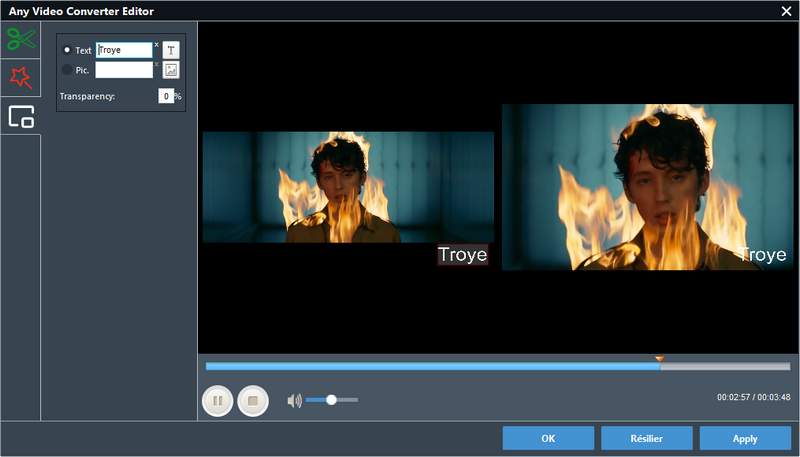
Partie 3. Comment graver une vidéo sur DVD
Accédez à la fenêtre Graver DVD, puis cliquez sur le bouton Ajouter ou Glisser le fichier(s) pour ajouter des vidéos.
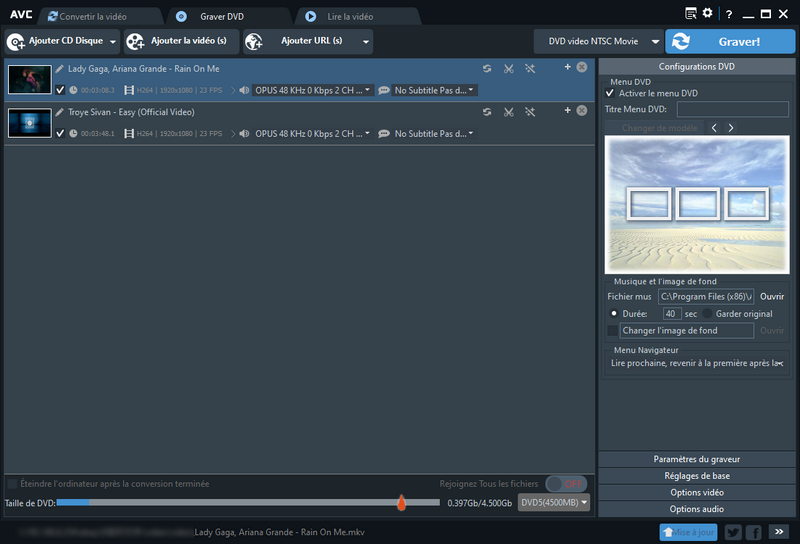
Choisissez le format de sortie
Choisissez DVD video NTSC Movie ou DVD video PAL Movie selon votre système de télévision, et AVCHD DVD Movie selon votre lecteur DVD.
Cliquez sur le bouton Graver! pour lancer la conversion et la gravure de vidéos sur DVD.
Dans la fenêtre Moteur de gravure de DVD, cliquez sur le bouton OK, le lecteur éjecte automatiquement le disque.

 Photo Enhancer AI
Photo Enhancer AI