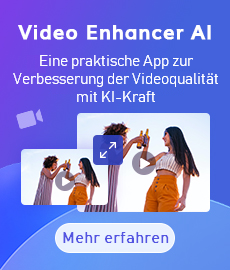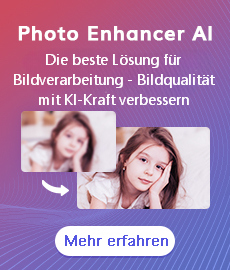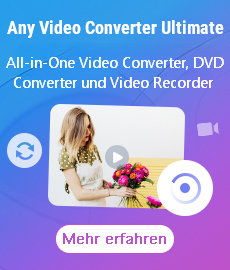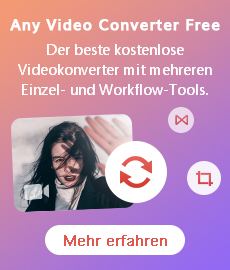Tutorial
AVCLabs Video Enhancer AI ist eine KI-basierte Videoverbesserungssoftware zum Hochskalieren von Videos von 480p auf 1080p, 1080p auf 4K und bis zu 8K. Mit AVCLabs Video Enhancer AI können Sie Videos mit niedriger Auflösung auf eine hohe Auflösung hochskalieren und Ihren alten Videos durch Nachbearbeitung ein atemberaubend neues Aussehen und ein zweites Leben verleihen.
Hinweis: Die Funktionen von der kostenlosen Testversion sind gleich wie die Vollversion, ermöglicht jedoch nur die Konvertierung von 3 Videos mit dem Wasserzeichen. Um die Einschränkung aufzuheben, erwerben Sie bitte eine Vollversion.
Wie funktioniert AVCLabs Video Enhancer AI unter Windows?
AVCLabs Video Enhancer AI starten
Laden Sie das Installationspaket von AVCLabs Video Enhancer AI herunter und installieren Sie es auf einem PC. Starten Sie AVCLabs Video Enhancer AI und Sie gelangen in die unten gezeigte Hauptschnittstelle von AVCLabs Video Enhancer AI.
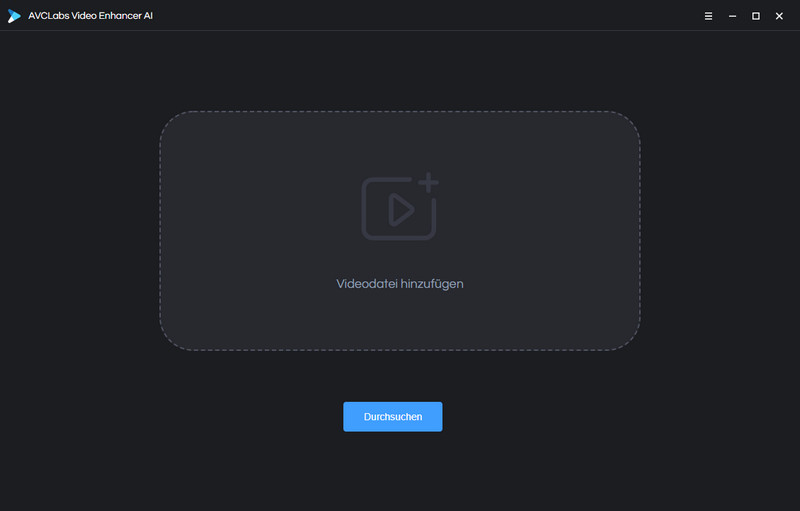
Videos importieren
Klicken Sie in der Mitte der Anwendung auf den Button „Durchsuchen“, um ein Popup-Fenster zu öffnen und eine Videodatei auszuwählen.
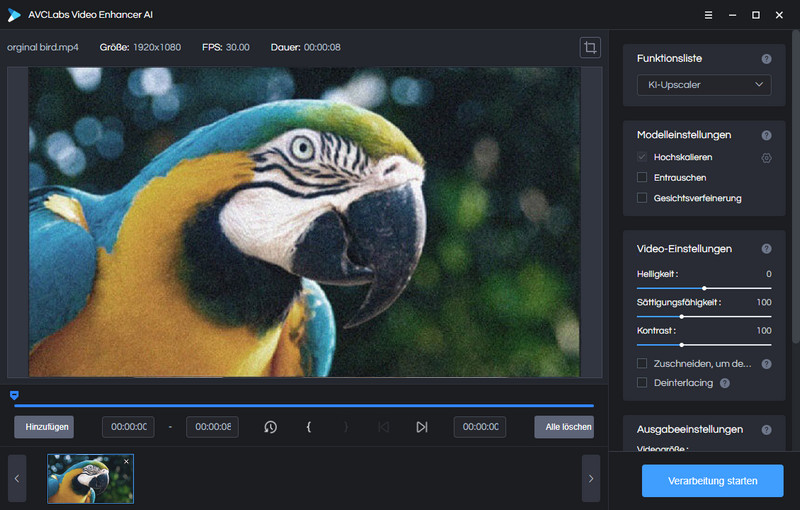
KI-Modell wählen
Im oberen rechten Bereich der Anwendung können Sie das gewünschte KI-Modell aus der Funktionliste auswählen. Mit „KI-Upscaler“ können Sie die Qualität des Videos hochskalieren. Unter weiteren Einstellungen für das Modell gibt es noch 2 Optionen „Entrauschen“ und „Gesichtsverfeinerung“. Um die Gesichter in den Videos zu retuschieren und zu verschönern, können Sie die Gesichtsverfeinerung aktivieren. Das Programm wird jedes Detail des Gesichtes erkennen und verbessern, damit Ihr Motiv großartig aussieht.
Oder wählen Sie „KI-Gesichterunschärfe“ aus der Funktionliste, um sich bewegende Gesichter in Videos automatisch unkenntlich zu machen.
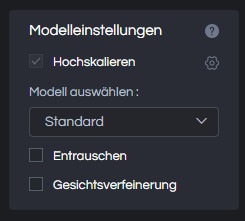
Einstellungen anpassen
Unter der Option Videogröße können Sie die Ausgabe auf 720p, 1080p, 2K, QXGA, Quad HD, WQXGA, UHD, 4K und 8K einstellen.
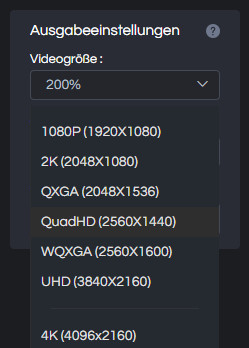
Bevor Sie die Videoqualität verbessern, können Sie das bevorzugte Ausgabeformat einstellen. Es unterstützt den Export von Videos im Format AVI (unkomprimiert), MP4 (H.264, H.265) und MKV (H.264, H.265) sowie MOV (ProRes 422HQ).
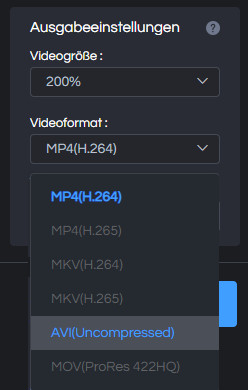
Das Ausgabevideo trimmen
Vor der Verarbeitung des Videos können Sie den unerwünschten Teil Frame für Frame zuschneiden, um Verarbeitungszeit zu sparen.
In der oberen Leiste können Sie den Schieberegler ziehen, um das Video auf die gewünschte Länge zu schneiden. Geben Sie alternativ den Anfang und das Ende des Frames ein, um den Schnittpunkt genau zu setzen.

Mit der Konvertierung beginnen
Klicken Sie auf den Button „Verarbeitung starten“, um Ihr Video zu rendern. Nachdem die Konvertierung abgeschlossen ist, können Sie den Dateiordner öffnen, um das Ausgabevideo zu überprüfen.
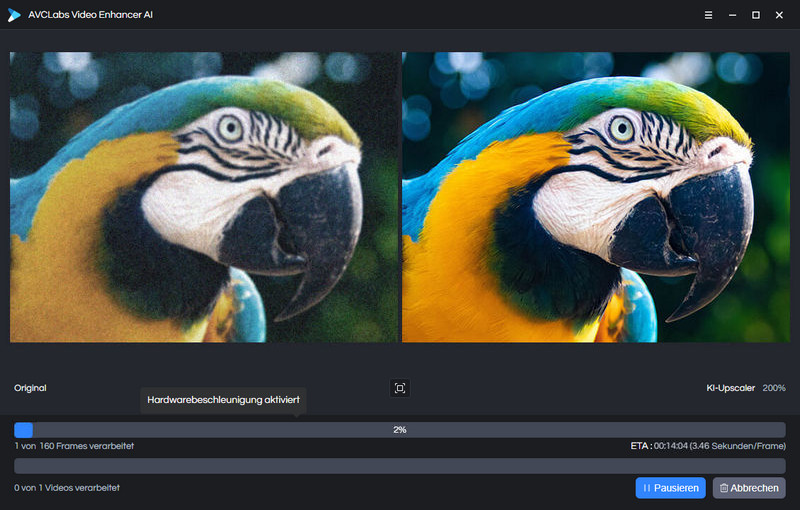


 Video Enhancer AI
Video Enhancer AI