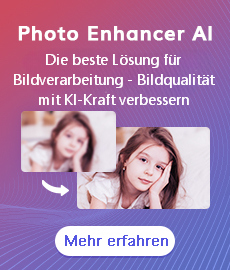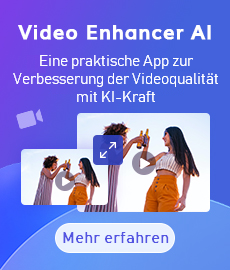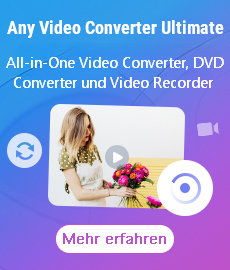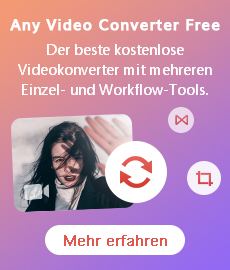Wie kann man alte Heimvideos auf HD hochskalieren?
„Kann die Qualität alter Heimvideos verbessert werden? Ich habe viel nach einem Dienst gesucht, um meine Heimvideos in VHS-Qualität auf HD zu erhöhen. Wird ein Videoverbesserungsdienst empfohlen?“
Die alten Familienfilme werden Ihnen unvergessliche Erinnerungen wecken. Diese Filme mit niedriger Auflösung sind verschwommen und wurden seit Jahren nicht mehr gesehen. Wenn Sie im Laufe der Jahre viele alte Heimvideos gespeichert haben und alte Heimvideos in VHS-Qualität auf HD verbessern möchten, dann sind Sie bei uns genau richtig. Hier erfahren Sie, wie Sie die alten Heimvideos automatisch und intelligent in besserer Qualität hochskalieren und die alten Heimvideos besser aussehen lassen. Lesen Sie einfach weiter, um die detaillierten Informationen zu erhalten.
 Teil 1: Warum brauchen wir Videoverbesserungssoftware
Teil 1: Warum brauchen wir Videoverbesserungssoftware
Im Laufe der Zeit möchten Sie vielleicht alte Heimfilme ansehen und eine alte Erfahrung noch einmal erleben. Die meisten alten Heimvideos haben jedoch eine niedrige Auflösung und eine schlechte Qualität und bieten kein gutes Seherlebnis.
In diesem Fall besteht Ihr erstes Anliegen möglicherweise darin, alte Heimvideos von 480p, 720p in eine höhere Qualität wie 1080p, 4K und bis zu 8k wiederherzustellen, um alte Erinnerungen besser zu bewahren und anzuzeigen.
 Alte Heimvideos in HD mit AVCLabs Video Enhancer AI hochskalieren
Alte Heimvideos in HD mit AVCLabs Video Enhancer AI hochskalieren
Glücklicherweise gibt es mit der Entwicklung von KI viele Video-Restaurierungssoftware auf dem Markt. AVCLabs Video Enhancer AI sticht unter diesen Videowiederherstellungstools heraus und macht es einfacher denn je, alte Heimvideos in HD oder 4K wiederherzustellen. Mit der Leistungsfähigkeit von Deep-Learning-Algorithmen erhöht AVCLabs Video Enhancer AI alte Heimvideos automatisch und intelligent von niedriger Auflösung auf eine höhere Auflösung, stellt auf natürliche Weise die realistischen Details alter Videos wieder her und entfernt Videounschärfe und -rauschen. Darüber hinaus werden auch Videofarbe, Helligkeit und Sättigung verbessert. Und dieses Videoverbesserungstool unterstützt die Echtzeitanzeige. Mit einer intuitiven Benutzeroberfläche ist es für Anfänger einfach, die Videos wiederherzustellen.
Video Enhancer AI
- Die Videobildqualität mit KI-Algorithmen verbessern.
- Unschärfen des Filmmaterials Bild für Bild entfernen.
- Hochskalieren von Videos mit niedriger Auflösung auf 720p/1080p/4K/8K.
- Auf dem großen Bildschirm ein gutes Seherlebnis mit dem verbesserten Video erhalten.
- Das Filmmaterial Frame für Frame trimmen.
Hinweis: Um die GPU-Beschleunigungsfunktion von Video Enhancer AI nutzen zu können, benötigen Sie eine kompatible Grafikkarte (NVIDIA: GTX 600-Serie oder höher; AMD: Radeon HD 7000-Serie oder höher; Intel Core Integrated Graphics der 4. Generation oder höher) und ein System. Klicken Sie hier, um weitere Informationen zu den Hardwareanforderungen zu erhalten.
Als Nächstes sehen wir uns an, wie Sie mit Video Enhancer AI alte Heimvideos auf eine höhere Qualität hochskalieren.
AVCLabs Video Enhancer AI installieren und starten
Klicken Sie einfach oben auf die Download-Schaltfläche, um AVCLabs Video Enhancer AI kostenlos herunterzuladen und auf Ihrem Windows-PC zu installieren. Doppelklicken Sie nach Abschluss der Installation auf die Installationsdatei, um das Programm auszuführen und die Hauptschnittstelle von AVCLabs Video Enhancer AI aufzurufen.
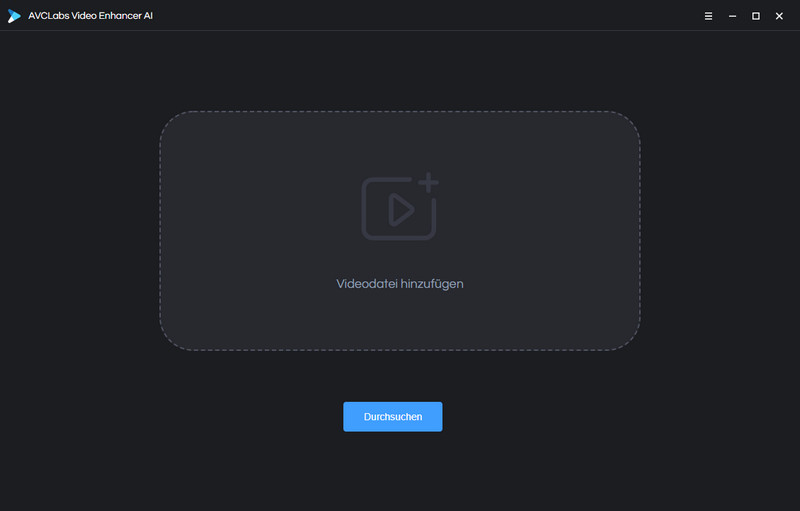
Videodateien hinzufügen
Ziehen Sie das Video einfach per Drag & Drop von Ihrem Computer in das Hauptfenster. Sie können auch unten in der Programmoberfläche auf die Schaltfläche „Durchsuchen“ klicken und die Videodatei, die Sie wiederherstellen möchten, vom Computer hochladen.
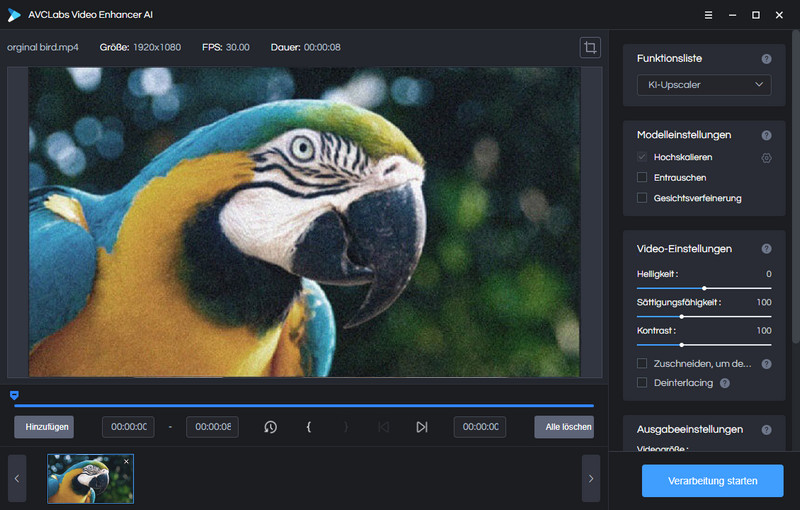
KI-Modell auswählen und Ausgabeparameter einstellen
Nach dem Hinzufügen des Videos können Sie im oberen rechten Bereich des Programms das KI-Modell nach Bedarf auswählen.
In der Funktionliste können Sie zwei Funktionen KI-Upscaler und KI-Gesichtsunschärfe auswählen. Mit „KI-Upscaler“ kann die Videoqualität am besten optimiert werden. Wenn Sie das Gesicht im Video unkenntlich machen möchten, wählen Sie dann „KI-Gesichtsunschärfe“. Unter „Modelleinstellugen“ können Sie weitere Einstellungen dafür anpassen, z.B. Hochskalieren, Entrauschen, Gesichtsverfeinerung.
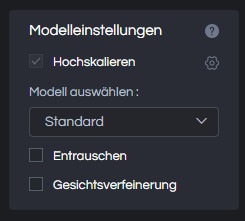
Sie können die Ausgabeauflösung auf 200 %, 400 %, SD, HD, 4K UHD, 4K und 8K einstellen. Und das Standard-Exportformat ist MP4.
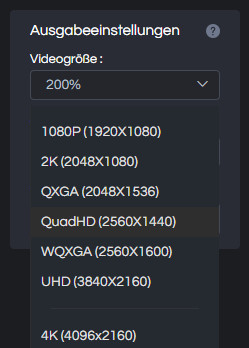
Ausgabevideo trimmen
Vor der Verarbeitung des Videos können Sie den unerwünschten Teil Frame für Frame zuschneiden, um Verarbeitungszeit zu sparen.
In der oberen Leiste können Sie den Schieberegler ziehen, um das Video auf die gewünschte Länge zu schneiden. Geben Sie alternativ den Anfang und das Ende des Frames ein, um den Schnittpunkt genau zu setzen.

Videowiederherstellung starten
Alles fertig eingestellt, klicken Sie auf „Verarbeitung starten“, um die Bildqualität des Videos zu verbessern. Die gesamte Videoverarbeitungszeit hängt von der Systemkonfiguration Ihres PCs, der Videogröße und der Ausgabevideoauflösung ab. Nachdem der Verarbeitung abgeschlossen ist, können Sie auf die Schaltfläche „Ordner öffnen“ klicken, um die wiederhergestellten Videos zu überprüfen.
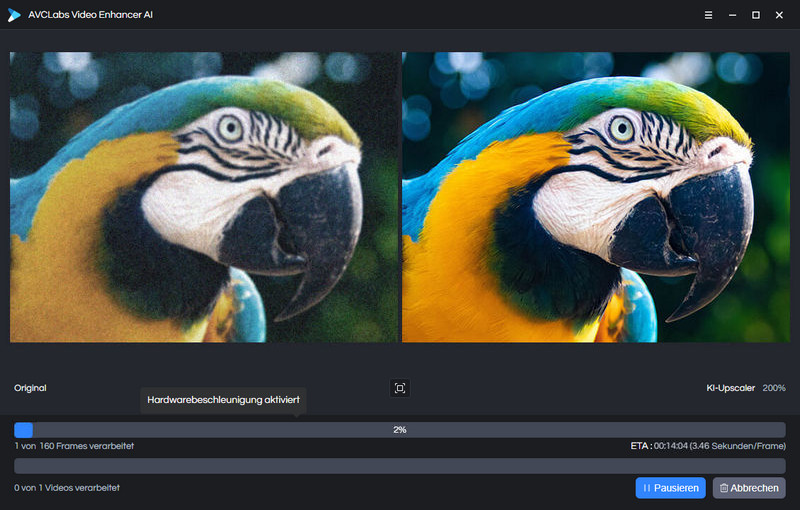
Fazit
Das ist alles. Hoffentlich können Sie nach dem Lesen dieses Artikels mit den alten Heimvideos von schlechter Qualität umgehen und Ihre alten Heimvideos mit der professionellen und intelligenten Videowiederherstellungssoftware AVCLabs Video Enhancer AI in besserer Qualität wie 1080p, 4K wiederherstellen. Als KI-basierte Videoverbesserungssoftware ist AVCLabs Video Enhancer AI benutzerfreundlich für Anfänger, die nicht über ausreichende Kenntnisse in der Videobearbeitung verfügen. Mit Hilfe dieses Tools können Sie die Qualität der alten Videos mühelos verbessern und Ihre vergangenen Erinnerungen besser anzeigen.
Hinweis: Die Funktionen von der kostenlosen Testversion sind gleich wie die Vollversion, ermöglicht jedoch nur die Konvertierung von 3 Videos mit dem Wasserzeichen. Um die Einschränkung aufzuheben, erwerben Sie bitte eine Vollversion.
 Videoverbesserung
Videoverbesserung
- Schwarz-Weiß-Videos online farbig machen
- Videos in 4K umwandeln
- Bildrauschen in Videos entfernen
- Alte Videos klar machen
- Die 10 besten Videoverbesserungssoftwares
- Ein verschwommenes Video reparieren
- Die Qualität des YouTube-Videos verbessern
- Videos von 480p bis 1080p hochskalieren
- Videos von HD bis 4K hochskalieren
- Alte Heimvideos auf HD wiederherstellen
- Die Videoauflösung ändern
 Bildverbesserung
Bildverbesserung
- Beste Topaz Gigapixel AI Alternative
- Verpixelte Bilder online kostenlos scharf machen
- Bild mit niedriger Auflösung in hoher Auflösung online umwandeln
- Bild-Hintergrund entfernen (Online, Android und iOS)
- Alte Fotos klar machen
- Unscharfe Bilder online kostenlos schärfen
- Bildqualität online kostenlos vebessern
 Videokonvertierung
Videokonvertierung
 Video-Streaming
Video-Streaming
- Filme streamen kostenlos ohne Anmeldung: die besten Wege 2025
- Die besten Netflix Downloader im Vergleich [2025]
- Beste Amazon Prime Video Downloader im Test [2025]
- Beste Disney Plus Downloader im Test 2025
- Top 8 Crunchyroll Downloader
- Netflix lädt nicht trotz Internet? Gelöst!
- Disneyplus.com auf TV aktivieren