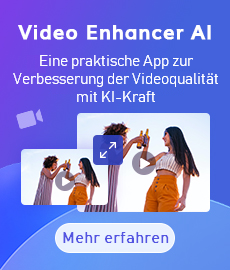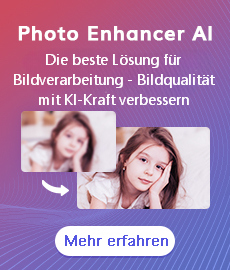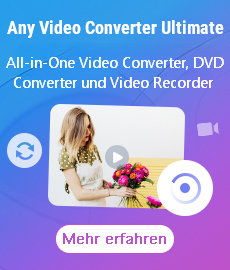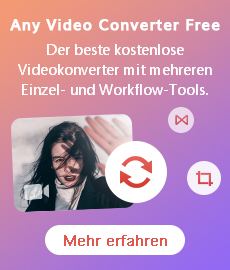Tutorial
Any Video Converter Free für Mac ist ein kostenloses Tool, mit dem Sie Filme in AVI, FLV, MPG, MP4, 3GP usw. konvertieren, Online-Videos von YouTube, Nico Video und mehr Websites herunterladen, Filme bearbeiten und Dateien für tragbare Geräte erstellen können, einschließlich iPad, iPhone, iPad, Samsung-Smartphones usw. Im folgenden Tutorial erfahren Sie, wie Sie dieses Programm richtig verwenden.
Teil 1. Wie man Videos in andere Videoformate konvertiert?
Videos hinzufügen
Gehen Sie zum Bereich „Video konvertieren“, um Videos zu konvertieren. Klicken Sie auf die Schaltfläche „Dateien hinzufügen“ (auch über den Menüpunkt „Datei“ -> „Dateien hinzufügen“ oder ziehen Sie Dateien direkt von Ihrer Disc oder einem anderen Speicherort in die Liste), um die zu importierenden Videodateien auszuwählen.
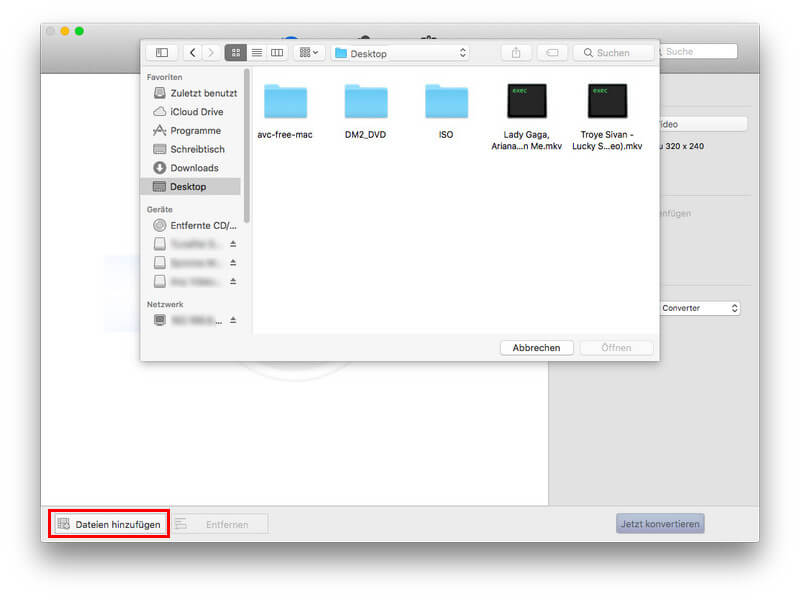
Tipps: Dieser leistungsstarke Videokonverter unterstützt alle gängigen Videoformate, einschließlich FLV, MPEG1, MPEG2, MP4, 3GP, 3G2, MOV, AVI, M2TS, MPEG TS / TP (für HD-Videos) usw.
Das Ausgabeprofil einstellen
Wählen Sie in der Dropdown-Liste „Profil“ auf der Hauptoberfläche das gewünschte Ausgabeformat aus.
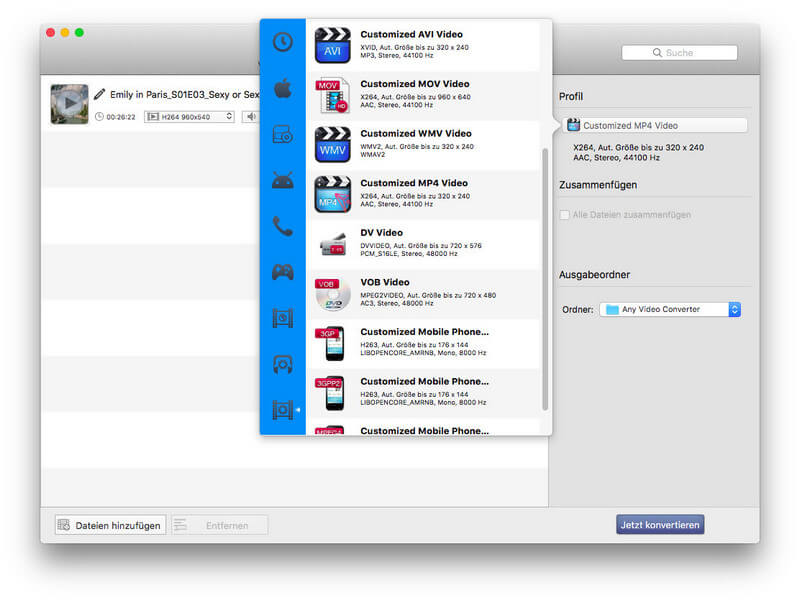
Ausgangspfad einstellen
Klicken Sie auf die Dropdown-Liste „Ausgabeort – Ordner“ und dann auf „Auswählen…“, um den Ausgabepfad festzulegen.
Tipps: Der Standardpfad lautet /Benutzer/Name/Filme/Any Video Converter. Klicken Sie auf „Im Finder anzeigen“, um den Pfad zu öffnen.
Die Konvertierung starten
Klicken Sie auf die Schaltfläche „Jetzt konvertieren“, um die Konvertierung des Videos zu starten.
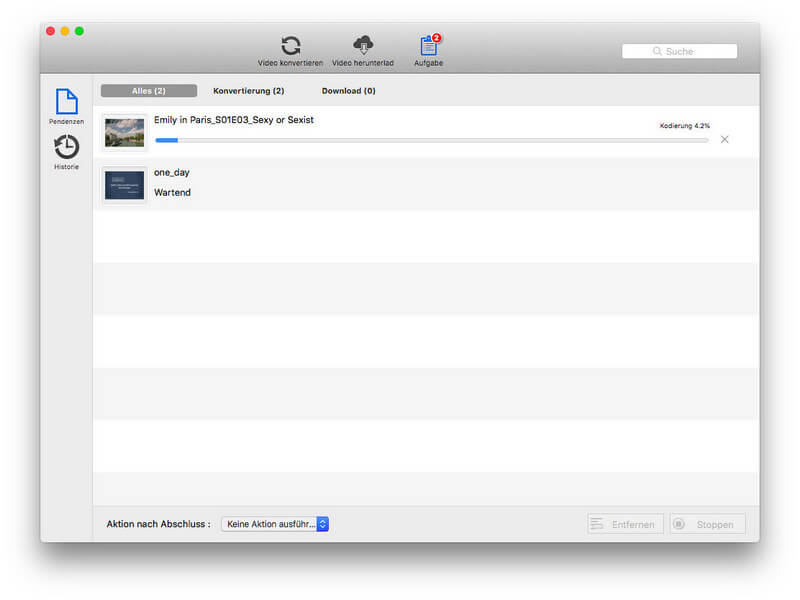
Teil 2. Wie man das Video bearbeitet?
Any Video Converter Free für Mac ist auch ein Video-Editor. Mit diesem Programm können Sie Videodateien ausschneiden, zuschneiden, zusammenführen, Effekte und Wasserzeichen hinzufügen usw.
Das Video trimmen
Klicken Sie auf das Symbol ![]() neben der Videodatei und stellen Sie im Popup-Fenster die Start- und Stoppzeit des Clips ein.
neben der Videodatei und stellen Sie im Popup-Fenster die Start- und Stoppzeit des Clips ein.
Video zusammenführen
Wählen Sie die Option „Alle Dateien zusammenfügen“, um mehrere Dateien zusammenzuführen.
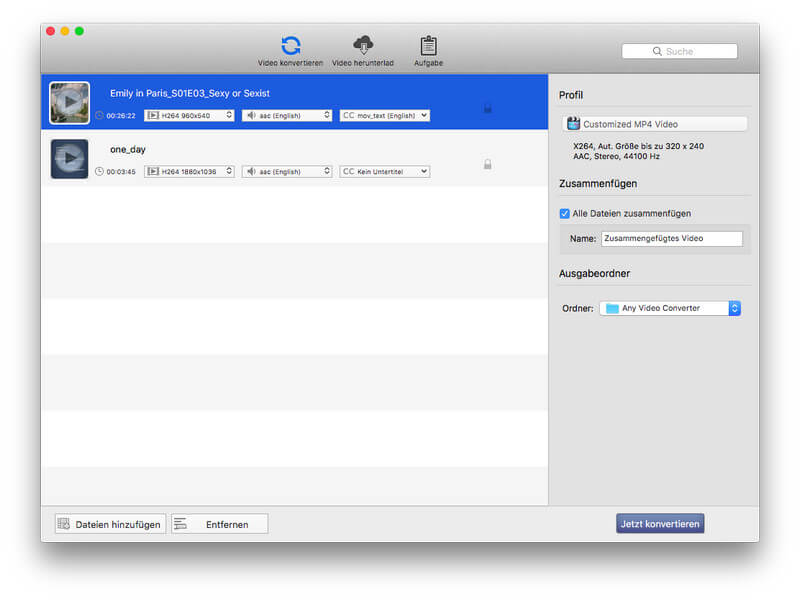
Videos bearbeiten
Klicken Sie auf das Symbol ![]() neben der Videodatei, um das folgende Fenster zu öffnen.
neben der Videodatei, um das folgende Fenster zu öffnen.
Effekt: Auf der Registerkarte „Effekt“ können Sie die gewünschten Effekte hinzufügen, Helligkeit, Kontrast und Sättigung anpassen.
Beschneiden: Auf der Registerkarte „Beschneiden“ können Sie unerwünschte Teile des Videos entfernen.
Wasserzeichen: Auf der Registerkarte „Wasserzeichen“ können Sie Text- und Bildwasserzeichen hinzufügen.
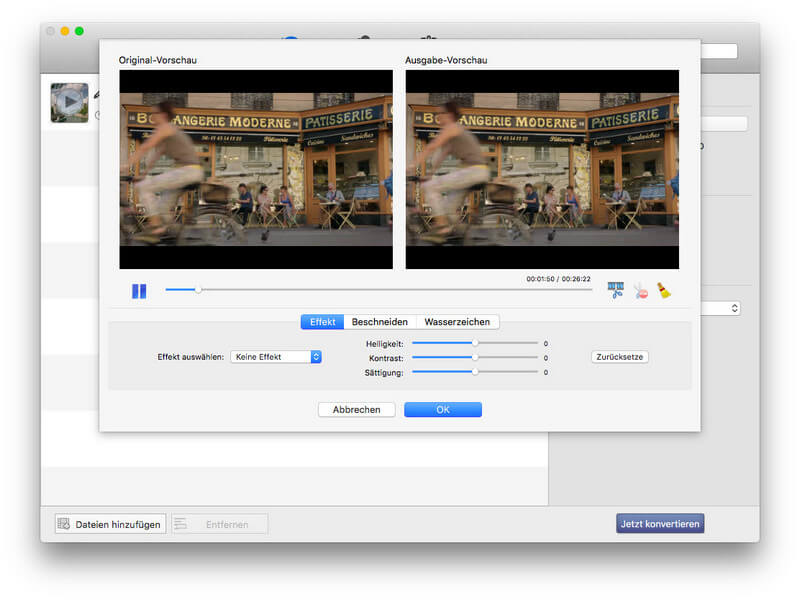
Teil 3. Wie man Online-Videos herunterlädt?
URL hinzufügen
Gehen Sie zum Bereich „Video herunterladen“, um Videos herunterzuladen. Klicken Sie auf die Schaltfläche „URL hinzufügen“ und geben Sie die URL in das Popup-Fenster ein oder fügen Sie sie ein, um das zu importierende Video hinzuzufügen. Nach erfolgreicher Analyse können Sie das Download-Format auswählen, z. B. MP4, MKV, WEBM oder M4A. Nachdem Sie das Download-Format ausgewählt haben, wird die Datei in der Liste „Video herunterladen“ angezeigt
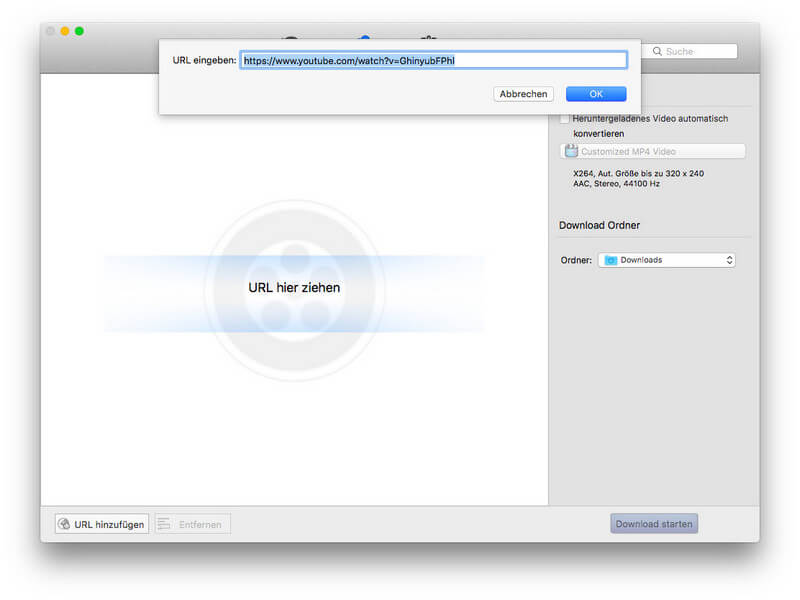
Den Download starten
Klicken Sie auf die Schaltfläche „Download starten“. Unterdessen werden alle Videodateien zur Liste „Aufgabe -> Pendenzen – Download“ hinzugefügt.
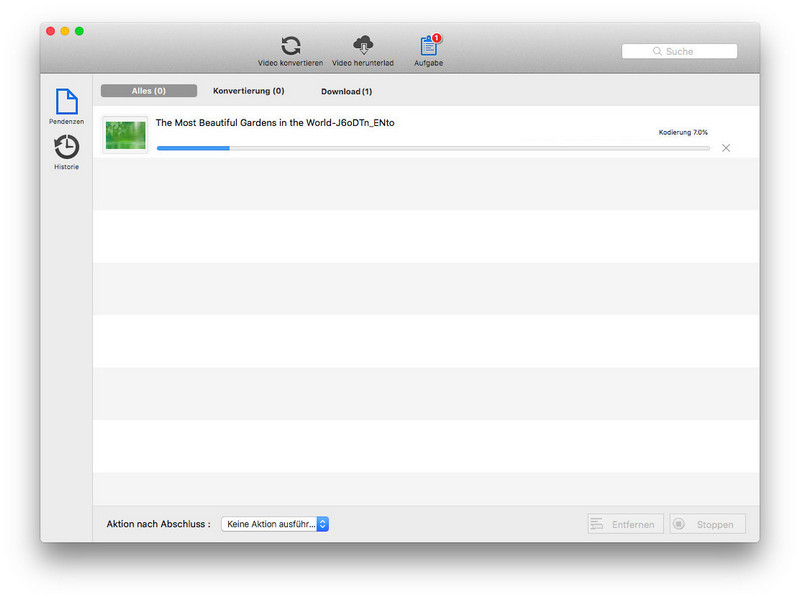


 Video Enhancer AI
Video Enhancer AI