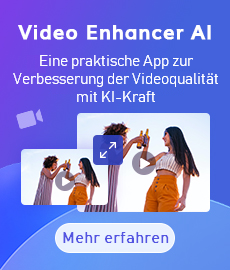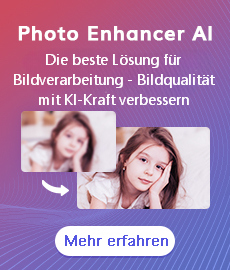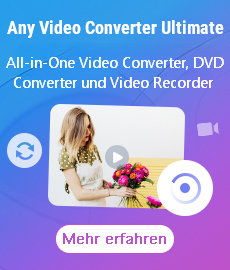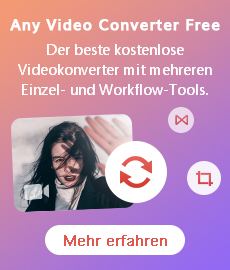Tutorial
Any Video Converter Pro für Mac ist eine universelle benutzerfreundliche Videokonverter-Software für Mac-Benutzer. Es kann zwischen fast allen Videoformaten konvertieren, einschließlich AVI, MP4, FLV, MPEG1/2/4, WMV, MOV, 3GP usw. Fast alle gängigen Videoplayer wie Apple iPhone, iPad, Apple TV, Sony PS4 und Android Mobiltelefone unterstützt.
Teil 1. Wie konvertiert man Videos in andere Videoformate?
Video- / DVD-Dateien hinzufügen
Gehen Sie zum Bereich „Video konvertieren“, um Videos zu konvertieren. Klicken Sie auf die Schaltfläche „Dateien hinzufügen“ (auch über den Menüpunkt „Datei“ -> „Dateien hinzufügen“ oder ziehen Sie Dateien direkt von Ihrer Disc oder einem anderen Speicherort in die Liste), um die zu importierenden Videodateien auszuwählen.
Tipps: Dieser leistungsstarke Videokonverter unterstützt alle gängigen Videoformate, einschließlich FLV, MPEG1, MPEG2, MP4, 3GP, 3G2, MOV, AVI, M2TS, MPEG TS / TP (für HD-Videos) usw.
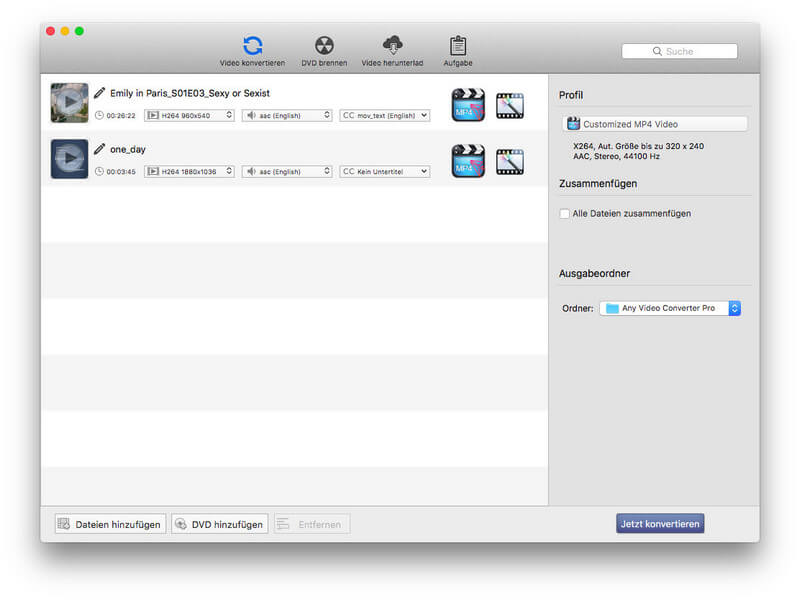
Ausgabeprofil einstellen
Wählen Sie in der Dropdown-Liste „Profil“ auf der Hauptoberfläche das gewünschte Ausgabeformat aus. Nach der Auswahl werden alle Dateien in der Liste auf das ausgewählte Format eingestellt.
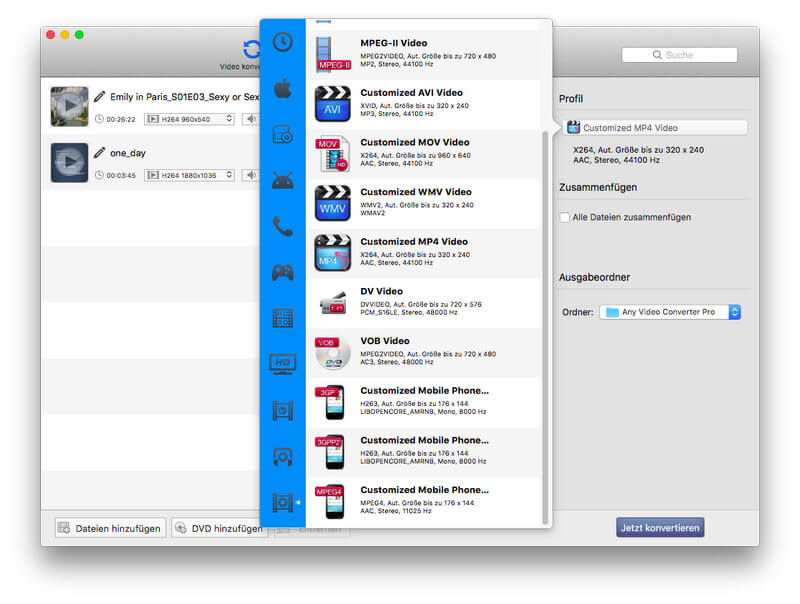
Ausgangspfad einstellen
Klicken Sie auf die Dropdown-Liste „Ausgabeortordner – Ordner“ und dann auf „Auswählen…“, um den Ausgabepfad festzulegen.
Tipps: Der Standardpfad lautet /Benutzer/Name/Filme/Any Video Converter. Klicken Sie auf „Im Finder anzeigen“, um den Pfad zu öffnen.
Die Konvertierung starten
Klicken Sie auf die Schaltfläche „Jetzt konvertieren“, um die Konvertierung des Videos zu starten.
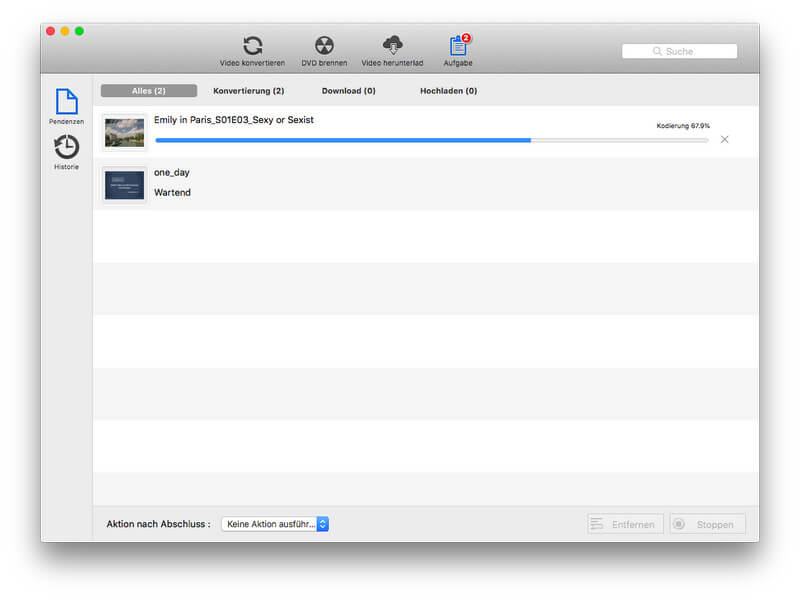
Teil 2. Wie kann man das Video anpassen?
Klicken Sie auf das Symbol ![]() , um die Video- und Audioparameter des Profils an Ihre Anforderungen anzupassen. Sie können auch die Standardeinstellungen beibehalten.
, um die Video- und Audioparameter des Profils an Ihre Anforderungen anzupassen. Sie können auch die Standardeinstellungen beibehalten.
Tipps: Wenn Sie die Option „Auf alle anwenden“ aktivieren, werden Ihre Profil- / Video- / Audio- / erweiterten Anpassungseinstellungen auf alle Dateien in der Liste „Video Konvertieren“ angewendet.
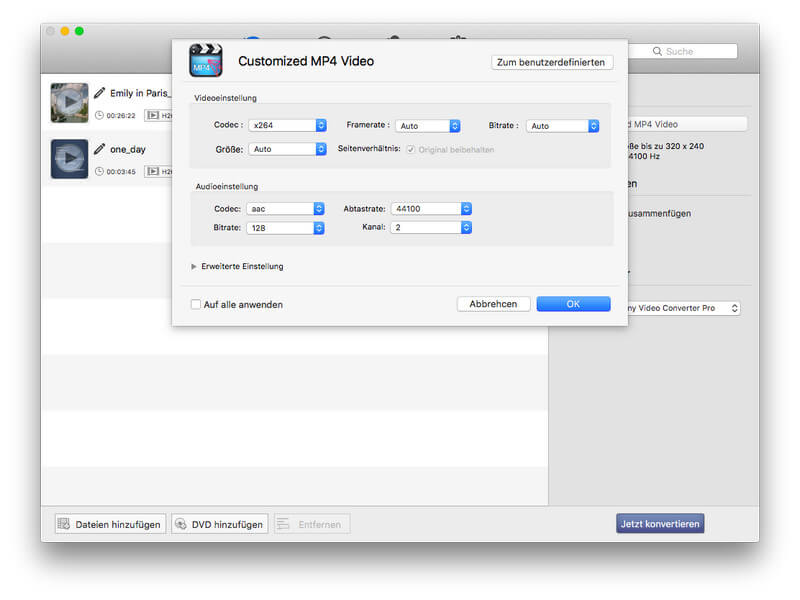
Teil 3. Wie kann man Videos auf DVD brennen?
Videos hinzufügen
Gehen Sie zum Fenster „DVD brennen“. Klicken Sie auf die Schaltfläche „Hinzufügen“ (auch über den Menüpunkt „Datei“ -> „Datei (en) hinzufügen“, um DVDs zu brennen, oder Sie können auch Dateien direkt von Ihrer Disc oder einem anderen Speicherort in die Liste ziehen), um die zu importierenden Dateien auszuwählen.
Vorlage festlegen
Klicken Sie auf die Dropdown-Liste „Vorlage“, um eine Vorlage als DVD-Menü für selbst erstellte DVD-Dateien festzulegen. Die ausgewählte Vorlage wird im folgenden Fenster angezeigt. Klicken Sie auf die Schaltfläche „DVD-Vorschau“. Anschließend erscheint das Fenster „DVD-Vorschau“ mit den hinzugefügten Dateien, der Schaltfläche „Weiter / Zurück“ und der Schaltfläche „Wiedergabe“.
Tipps:
(1) Wenn die Vorlage „Keine“ lautet, wird die Vorschau der DVD nicht unterstützt.
(2) Wenn keine Datei hinzugefügt wird, wird auch keine Vorschau der DVD unterstützt.
(3) Die Schaltfläche Weiter / Zurück wird entsprechend der Anzahl der hinzugefügten Dateien angezeigt.
(4) Klicken Sie auf die Wiedergabetaste oder auf die Datei im Fenster „DVD-Vorschau“, um das Video abzuspielen.
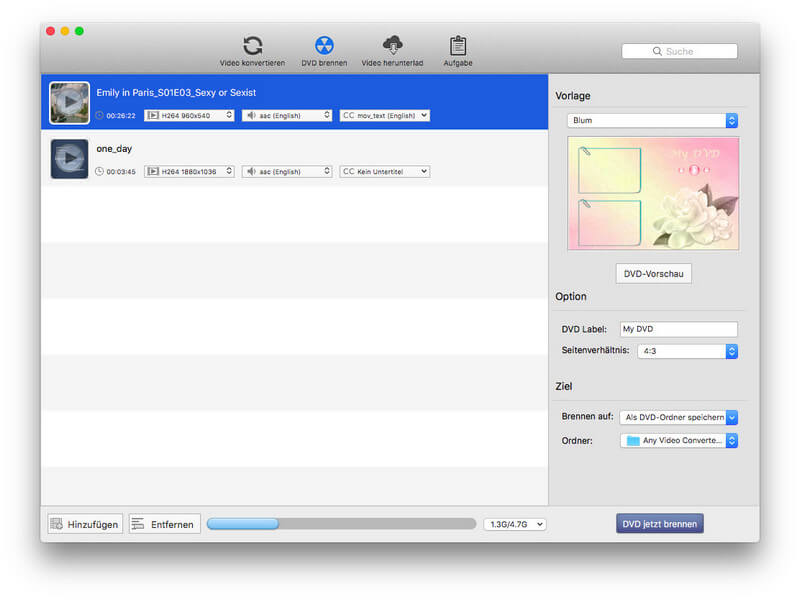
Die Option anpassen
DVD Label: Der Standardname ist Meine DVD. Oder passen Sie es an.
Seitenverhältnis: Einstellen des Seitenverhältnisses des Videos, z. B. 4: 3 oder 16: 9.
Das Brennen von DVD starten
Klicken Sie auf die Schaltfläche „DVD jetzt brennen“ und der Fortschrittsbalken wird angezeigt.
Tipps: Sie können vorübergehend keine anderen Funktionen ausführen, bis das Brennen abgeschlossen ist.
Teil 4. Wie kann man Online-Videos herunterladen?
URL hinzufügen
Gehen Sie zum Bereich „Video herunterladen“ und laden Sie das Video herunter. Klicken Sie auf die Schaltfläche „URL hinzufügen“ und das Fenster „URL eingeben“ wird angezeigt. Geben Sie die URL ein oder fügen Sie sie ein, um die zu importierende URL hinzuzufügen. Nach erfolgreicher Analyse wird die Datei in der Liste „Video herunterladen“ angezeigt. Auch über den Menüpunkt „Datei“ -> „URL hinzufügen“ oder URL direkt in die Liste ziehen.
Tipps: Beim Herunterladen von Videos aus YouTube oder anderen Online-Sites können Sie die verschiedenen Formate, Auflösungen und Untertitel zum Herunterladen auswählen.
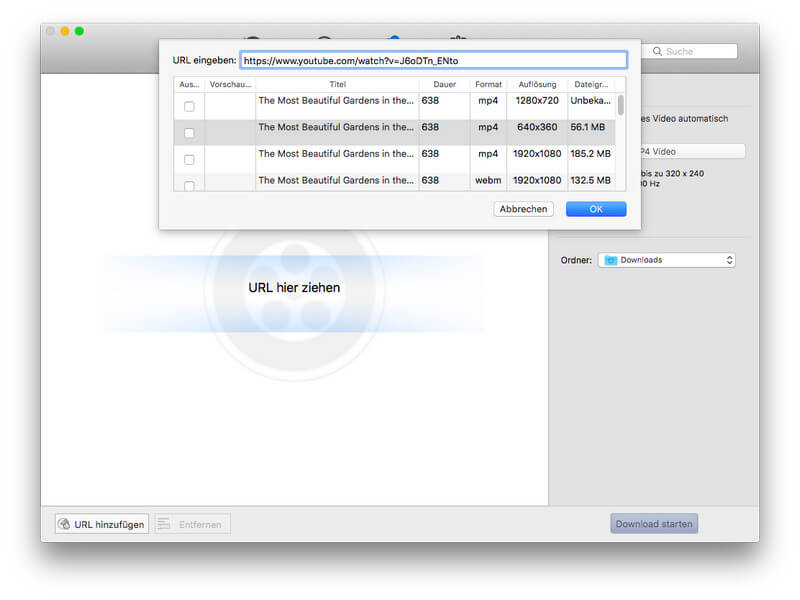
Den Download starten
Klicken Sie auf die Schaltfläche „Download starten“. In der Zwischenzeit werden alle Dateien zur Liste „Aufgabe - Pendenzen - Download“ hinzugefügt.
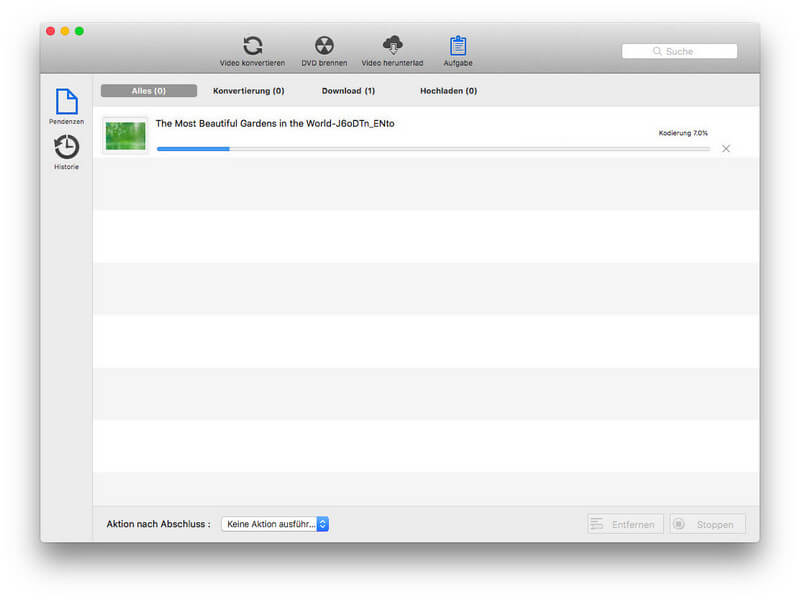

 Video Enhancer AI
Video Enhancer AI