5 Ways to Watch Disney Plus Video on TV
Disney Plus becoming an increasingly popular streaming platform that offers a vast collection of movies and TV shows, including classic Disney films, Marvel movies, Star Wars series, and more. While the streaming service can be accessed on a variety of devices, including smartphones, tablets, and computers, many users prefer to watch their favorite Disney Plus videos on a larger screen. In this article, we will discuss how to watch Disney Plus videos on TV.

Method 1: Using a Smart TV
Many modern Smart TVs come with built-in apps for streaming services like Disney Plus. If you have a Smart TV, all you need to do is download the Disney Plus app from your TV's app store, sign in, and start watching. To check if your TV is compatible with Disney Plus, you can visit the Disney Plus website and look for the list of supported devices. Make sure that your Smart TV is connected to the internet and has the latest firmware update installed to ensure smooth streaming. Follow steps below to get started:
Step 1: Search for "Disney Plus" in your TV's app store and download the app.
Step 2: Start the Disney+ program and log into your Disney+ account (if you don't have one, please purchase a Disney+ subscription first).
Step 3: Find your favorite show or movie on the Disney+ app and tap “Play” to watch it right now. If you have a smart remote, you may be able to use voice commands to search for content or pause and play your shows.
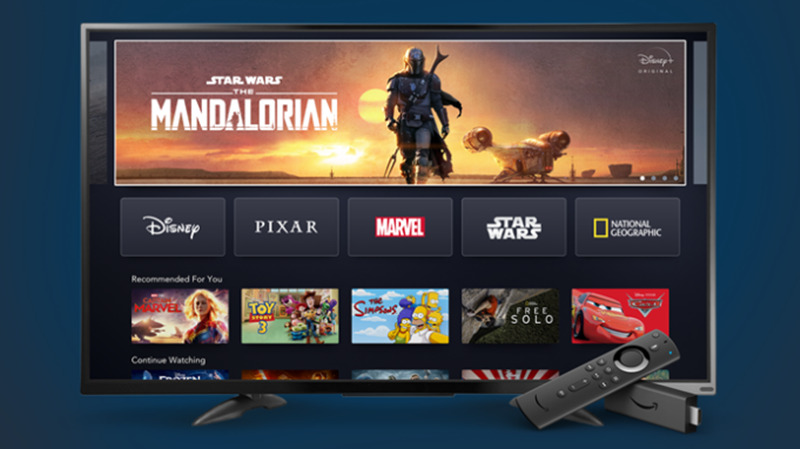
Method 2: Using a Streaming Device
If your TV doesn't have a built-in app for Disney Plus, you can still watch it by using a streaming device such as Apple TV, Roku, Amazon Fire TV, or Google Chromecast. These devices connect to your TV's HDMI port and allow you to stream content from various apps, including Disney Plus. To use a streaming device, you need to connect it to your TV and sign in to your Disney Plus account through the device's app. You can then navigate through the Disney Plus library using your TV remote or the device's remote, depending on the streaming device you're using. Simply follow these steps:
Step 1: Begin by connecting your streaming device to your TV. Go to the app store, search for the Disney+ app and start the download process.
Step 2: Once the Disney+ app has finished downloading, you will need to log in to your account. If you don't already have a Disney+ account, you can create one by following the prompts on the screen.
Step 3: With your Disney+ account set up and your app downloaded, you can now start watching movies and TV shows on your TV. When you find something you want to watch on Disney+, simply click on the title to start streaming.
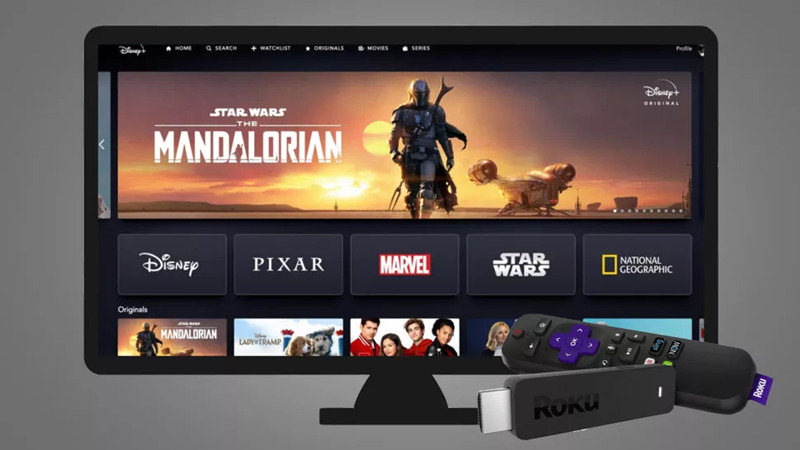
Method 3: Using a Gaming Console
If you have a gaming console such as Xbox One, PlayStation 4, or Nintendo Switch, you can also use it to watch Disney Plus videos on your TV. These consoles have built-in apps for various streaming services, including Disney Plus. To use your gaming console for streaming, you need to download the Disney Plus app from the console's app store, sign in to your account, and start watching. Some gaming consoles also offer voice commands, so you can use your voice to search for movies and TV shows on Disney Plus. The following are the detailed steps:
Step 1: Turn on your console and navigate to the app store on your gaming console. Look for the search bar in the store and type in "Disney+", then download the app.
Step 2: You need to log in to your Disney+ account in order to start watching movies or TV shows. To log in, enter your email address and password associated with your Disney+ account. Once you have successfully logged in, you can browse the available content on Disney+.
Step 3: You can use the remote control for your gaming console to navigate through the Disney+ app and select the content you want to watch. Once you have selected the content, it will start playing on your TV. You can use the controls on the remote to pause, rewind, fast forward, or stop the playback as needed.
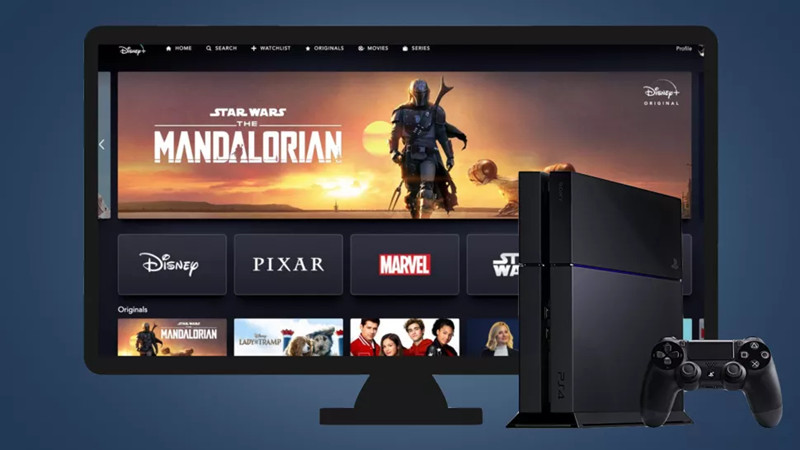
Method 4: Using a HDMI Cable
If you don't have a Smart TV, streaming device, or gaming console, you can still watch Disney Plus videos on your TV by using an HDMI cable. This method requires you to connect your laptop, tablet, or smartphone to your TV using an HDMI cable. To use this method, you need to connect one end of the HDMI cable to your TV's HDMI port and the other end to your device's HDMI port. You can then mirror your device's screen on your TV and open the Disney Plus app on your device. This will allow you to watch Disney Plus videos on your TV. Here's how to get started:
Step 1: Connect one end of the HDMI cable to the HDMI output on your device. This may be a laptop, desktop computer, tablet, or smartphone. Connect the other end of the HDMI cable to the HDMI input on your TV. Make sure you remember which HDMI input you used, as you'll need to select it on your TV.
Step 2: Turn on your TV and switch to the correct HDMI input. Your TV should display the device's screen. Launch the Disney+ app on your device and select the video you want to watch.
Step 3: The video should now be playing on your TV. You can adjust the volume and playback controls from your device.
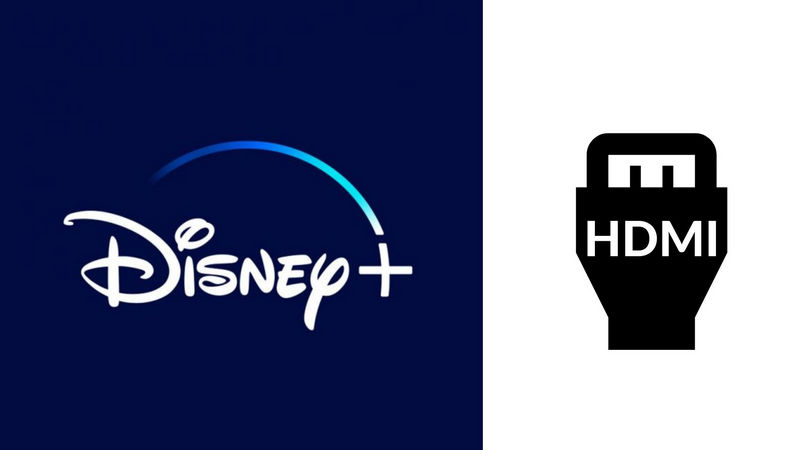
Method 5: Using a Third-Party Tool
Method 4 mentioned that if you do not have smart TV or streaming media devices or game consoles, you can still use HDMI cables to watch Disney+ video on TV. However, the use of HDMI cables is very troublesome, and video interruptions may be caused at any time due to connection or network problems. So we'll recommend you use a third-party downloader to download videos and transfer them to non-smart TVs to watch. SameMovie Disneyplus Video Downloader is such an easy-to-operate and capable tool.
The SameMovie DisneyPlus Video Downloader is a new and innovative solution for Disney+ subscribers who wish to download videos effortlessly. This remarkable program is designed to enable users to download all HD Disney Plus videos as MP4 or MKV files and save the downloads on USB Flash Drives or other devices with ease. A complete movie can be downloaded in just 20 minutes, while a TV episode can be downloaded in just 10 minutes, reducing waiting time significantly. SameMovie also allows users to choose video subtitles and audio tracks in different languages. Additionally, SameMovie offers a batch download feature that enables users to download TV series in one click, making it incredibly convenient for those who wish to download multiple episodes at once.
SameMovie DisneyPlus Video Downloader
- Download Disney+ videos as MP4/MKV format.
- Keep multilingual subtitles and audio tracks.
- Batch download feature & fast download speed.
- Convenient Built-in browser.
- Free technical support & software update.
 The following is a detailed tutorial about how to use SameMovie DisneyPlus Video Downloader to download movies or TV shows from Disney Plus to your computer. Please download the app first.
The following is a detailed tutorial about how to use SameMovie DisneyPlus Video Downloader to download movies or TV shows from Disney Plus to your computer. Please download the app first.
Launch SameMovie and Log in to Disney+
Once installed, open SameMovie and log into your Disney Plus account by clicking on the "LOG IN" button.
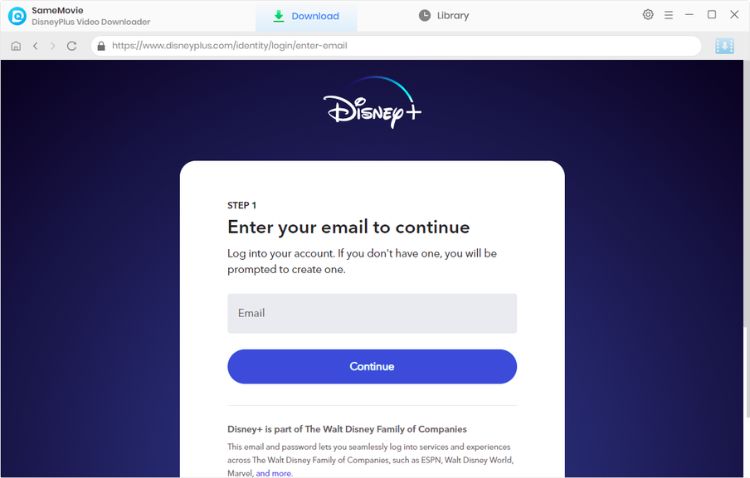
Customize Output Settings
Next, customize your output settings by clicking on the gear icon located on the upper-right corner. From here, you can select your preferred video format, video quality, audio tracks, and subtitle language.
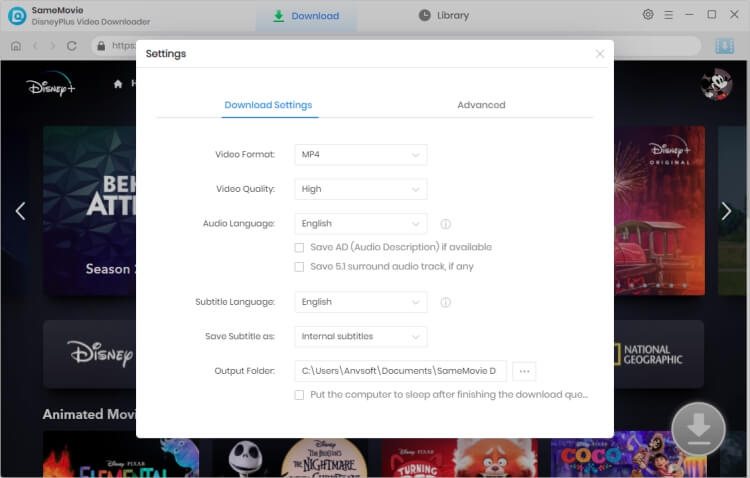
Search for a Video
To search for a video, enter the video name or keywords into the search box. Or you can just browse the built-in library to find the desired content.
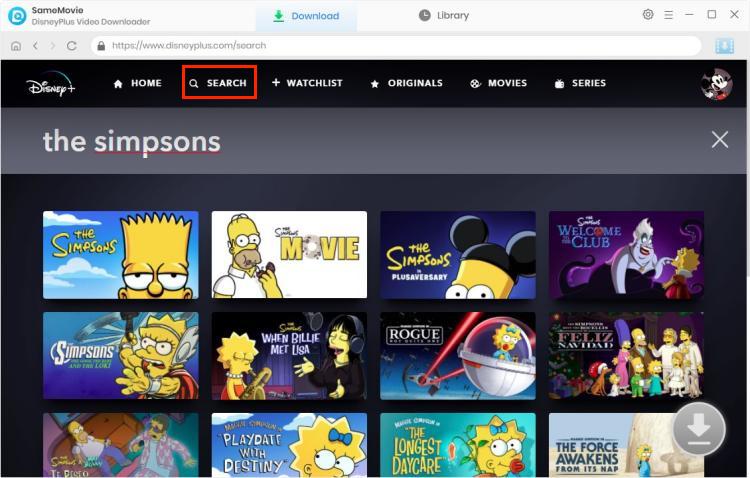
Select Output Audio Track and Language
Before downloading, click on a specific video and open its detail page. If you are going to download a TV show, click the "Download" icon, then a window will pop up allowing you to select titles as well as seasons. Then, choose video quality, audio track and subtitles by clicking "Advanced Download" button in the bottom left corner. If you are trying to download a movie, please click the "Download" icon to pop up the Advanced Download window.
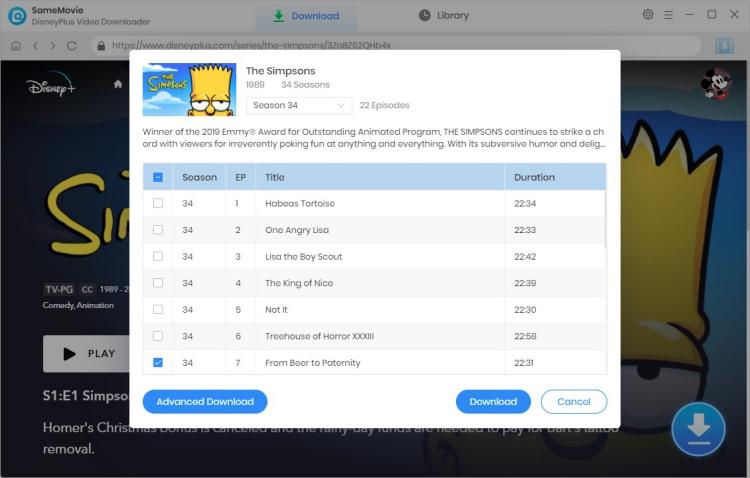
Start Downloading Video
Finally, click the "Download" button to start the download process. Once done, you can transfer the video to your device for permanent viewing.
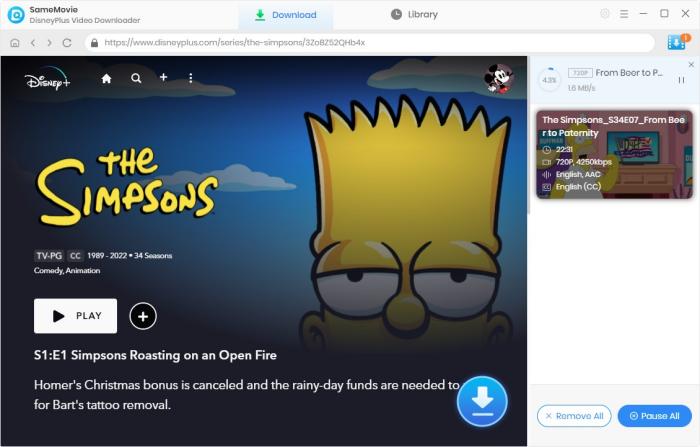
Final Word
Watching Disney Plus videos on your TV is easy and can be done using a variety of methods. Whether you have a Smart TV, streaming device, gaming console, or an HDMI cable, you can enjoy your favorite movies and TV shows on the big screen. But if you want to stream Disney+ video on TV without any limits, SameMovie DisneyPlus Video Downloader must be the best choice. What's more, you can save the downloaded videos on your USB or devices permanently.
 Highly Recommended
Highly Recommended
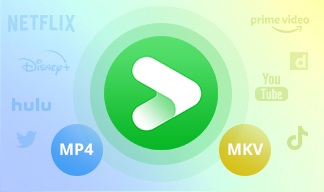
YouTube 4K Video Downloader
VidiCable is a powerful video downloader for many sites, including Twitter, YouTube, Vimeo, TikTok, Dailymotion, Twitch.tv, Netflix, Amazon Prime, Disney+, Hulu and more. Buy using it, you can free download YouTube videos with up to 8K quality kept.
Learn More



